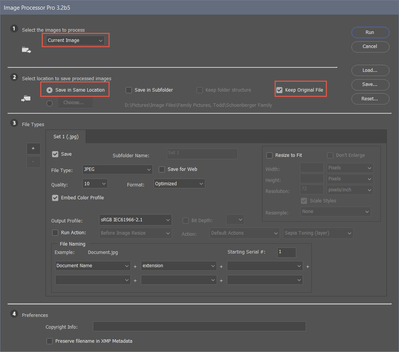- Home
- Lightroom ecosystem (Cloud-based)
- Discussions
- Re: saving files imported from Lightroom in Photos...
- Re: saving files imported from Lightroom in Photos...
saving files imported from Lightroom in Photoshop uses last used folder not original folder
Copy link to clipboard
Copied
I experience a problem with saving files in Photoshop.
After editing a file in Lightroom and sending it to Photoshop for final editing I want to save it as a JPG in Photoshop.
When I do a "save as..." or "save as copy..." photoshop always prompts me the last used folder - and not the original folder from where the Lightroom photo originates - to save my file.
When I open a file in Photoshop, edit it in Photoshop and then save it, I will be prompted the original folder.
How can I save files from Lightroom in Photoshop in their original folder?
Thanks for your Help!
Copy link to clipboard
Copied
In PS make sure Edit> Preferences> File Handling> Save As to Original Folder is checked. If not check it, close PS and relaunch PS to apply it.
Copy link to clipboard
Copied
Thanks for your help Todd - but that was the first thing I checked. With files that are opened in PS directly it works, no problem. It only occurs if I import a file from lightroom and then save it in PS...
Copy link to clipboard
Copied
You can also use Export> Quick Export as JPEG in PS using the settings applied in File> Export> Export Preferences. You will need to right-click on the folder in LrC and select Synchronize Folder to add the file.
https://www.howtogeek.com/725440/how-to-set-up-and-use-photoshops-quick-export-feature/
Copy link to clipboard
Copied
Hi Todd - thank you for the Tipp with the Quick Export. That seems to do the trick. Now I just need to get a keyboard shortcut to use quick export or find a button or... let's see, I might just have to play around with it... Thanks a lot...
Copy link to clipboard
Copied
EDIT: Ignore this post if using Lightroom. Suggestions are for Lightroom-CLASSIC!
The moment you "save it as a JPG in Photoshop" using [Save As] or [Save a Copy] you have 'disconnected' the link between Ps and the folder of the file from LrC. Ps will then use the folder it lasts remembers unless you manually choose the source folder.
If you frequently want to 'save' files from Photoshop as JPG format, you might benefit from work-arounds-
1) Set up an 'Additional External Editor' preset for Photoshop to open the new file as a JPG (as a Copy) in Ps. (Then [Save] will place file next to original in LrC) (The document in Ps must conform to JPG requirements- 1 layer, 8bit, etc, to Save as a JPG)
2) Use the Export dialog to Export the photo with [Image Format] = JPG, [Post Processing] = Open with Photoshop, [Rename] = adding 'edit', Check [Add to this Catalog]. And again only use [Save] from Ps.
Copy link to clipboard
Copied
Hi Rob,
I am using LR classic.
Actually I don't think I completely disconnect the link between the file from LrC. I am quite sure saving in my original folder used to work before Adobe changed the way "save as.." works now (I tried the new save as and the classic save as). And as Todd mentioned above, Quick Export works with the original folder...
Copy link to clipboard
Copied
I did some further testing and Quick Export only saves Copyright and Contact Info to the file metadata. Ratings, Color Label, keywords, etc. are not saved to the Quick Export output file. If you want that metadata to be included in the JPEG output file I suggest downloading the Image Processor Pro 3.2b5 script and install it. It has much more features and capability than the PS Image Processor. Just make sure Keep Original File is checked as shown below. If not it will permanetly delete the original file from your hard drive with no Recycle bin or trash folder recovery possible.
EDIT: Added link. https://sourceforge.net/projects/ps-scripts/files/Image%20Processor%20Pro/v3_2%20betas/
Copy link to clipboard
Copied
And i was just so happy with the solution you presented to me... I suppose I will have to check out that Image Processor...
I will give feedback, when I tried it! Thanks
Copy link to clipboard
Copied
ok, i tried the Image Processor - at first I couldn't install it, when I managed to get it running I was quite surprised to see that it's even translated to German. Then I had to work out how it's working and now I think I have it set up for my needs. I assigned a keyboard shortcut and might even like it... it's definitely doing what I want it to do and perhaps even more than I wanted..
Thank you fot the Tipp...
Copy link to clipboard
Copied
If you have any questions on using Image Processor Pro just let me know. I find it very useful.
Copy link to clipboard
Copied
Thank you for the offer - at the moment I am doing ok 🙂 I will give you a call if I need help!
Find more inspiration, events, and resources on the new Adobe Community
Explore Now