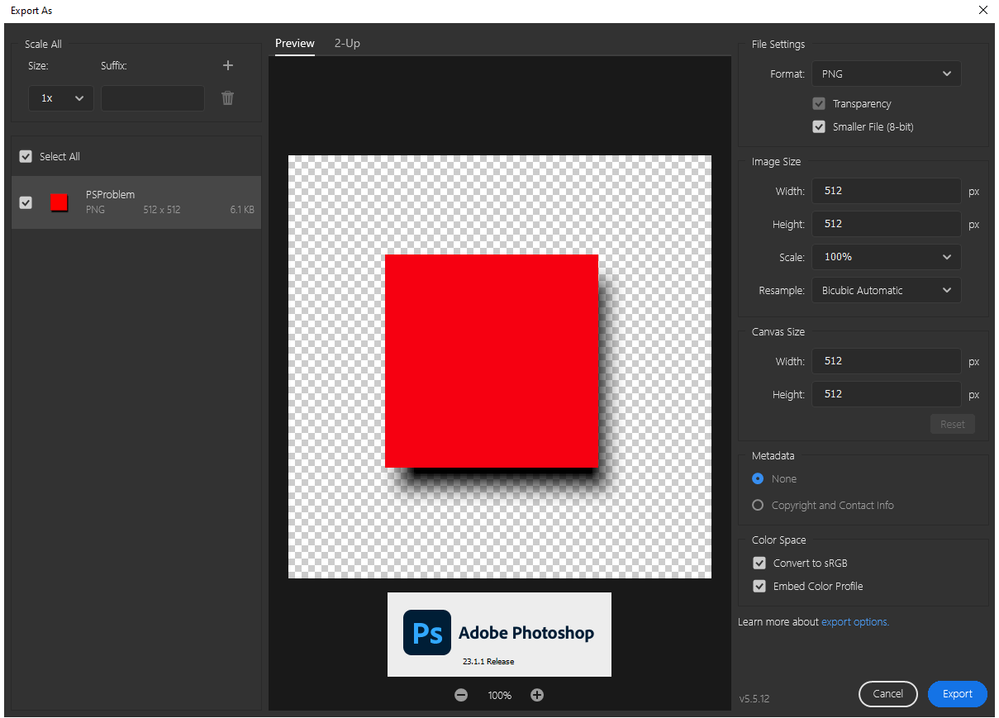Trending
Community Beginner
,
Jan 15, 2025
Participant
,
Jan 24, 2025
Community Beginner
,
Jan 23, 2025
Community Beginner
,
Jan 18, 2025
Resources
Quick links - Photoshop
Quick links - Photoshop Mobile
Troubleshoot & Learn new things