- Home
- Photoshop ecosystem
- Discussions
- Re: Brightness/contrast on a single layer
- Re: Brightness/contrast on a single layer
Copy link to clipboard
Copied
I've been messing with adobe Photoshop CS6 using brightness/contrast, vibrancy, color, etc. and I've noticed that whenever I apply one, it applies to the layer I'm wanting as well as any layer below it. This is ok if I were to have two or three layers, but I'm getting to eightish, so it's causing any new layer to look very odd. I then must use extreme changes on these layers to get them how I want them, but then when I add another layer under it they apply again and change the new layer by those same extremes. I can't add any on top of previous layers because I would then need to adjust everything underneath it if I were to adjust a new layer on top. Is there a way to make changes to a single layer without having it affect any layer above or below it?
 1 Correct answer
1 Correct answer
If you want an adjustment layer to apply to a single layer or a series of layers, but not have the effect cascade down and effect all layers, all you need to do is put the adjustment layer and the layers to be effected in a 'group' (select the layers and press ctrl-G or cmd-G on the keyboard).
Below is a layer panel with a contrast /brightness adjustment layer, an image, a shape layer and some layer effects all contained in a group called 'Contrast on a single layer' Note the blend mode says 'Pas
...Explore related tutorials & articles
Copy link to clipboard
Copied
That's how the layer system works. From the Top down. If you want to view a layer below the one you applying those setting to you have to hide that layer by click the Eye Icon to turn it off.
Copy link to clipboard
Copied
Well that's not very helpful... I mean thank you for telling me that, but it's not very useful for it to be that way. It would have been better to have created it so that one could apply a setting to a particular layer alone. I can see how it would be useful the way it is, but Adobe should've made it so it could do both.
Copy link to clipboard
Copied
Wait, just to be clear, are you saying I cannot apply a brightness/contrast to one particular layer on its own?
Copy link to clipboard
Copied
Yes it is applied to that layer only but show in all the layers below it.
A screen shot would help as mentioned above.
That is how the layer system works. Like if you were to use tracing pager, or clear film paper, on top of some type of drawing. You trace over the drawing on the tracing, clear film, paper to make what is below it look different. If you want what is below it you remove the tracing, clear film, paper, IE Turn Off the layer above it.
Copy link to clipboard
Copied
What are you talking about exactly?
Could you please post a screenshot taken at View > 100% and with the pertinent Panels (Layers, Channels, Options Bar, …) visible?
Adjustment Layers can be Clipping Masked to a Layer so they only affect that and not the other lower ones.
Copy link to clipboard
Copied
My work is private as it is of my family and friends. I'd prefer not to post it on the internet. How do you do Clipping Masked?
Copy link to clipboard
Copied
Ok... Google saved the day. Problem solved. Just used Clipping Mask.
Copy link to clipboard
Copied
If you want an adjustment layer to apply to a single layer or a series of layers, but not have the effect cascade down and effect all layers, all you need to do is put the adjustment layer and the layers to be effected in a 'group' (select the layers and press ctrl-G or cmd-G on the keyboard).
Below is a layer panel with a contrast /brightness adjustment layer, an image, a shape layer and some layer effects all contained in a group called 'Contrast on a single layer' Note the blend mode says 'Pass through' Like this the contrast /brightness adjustment will effect everything whether in a group or not.
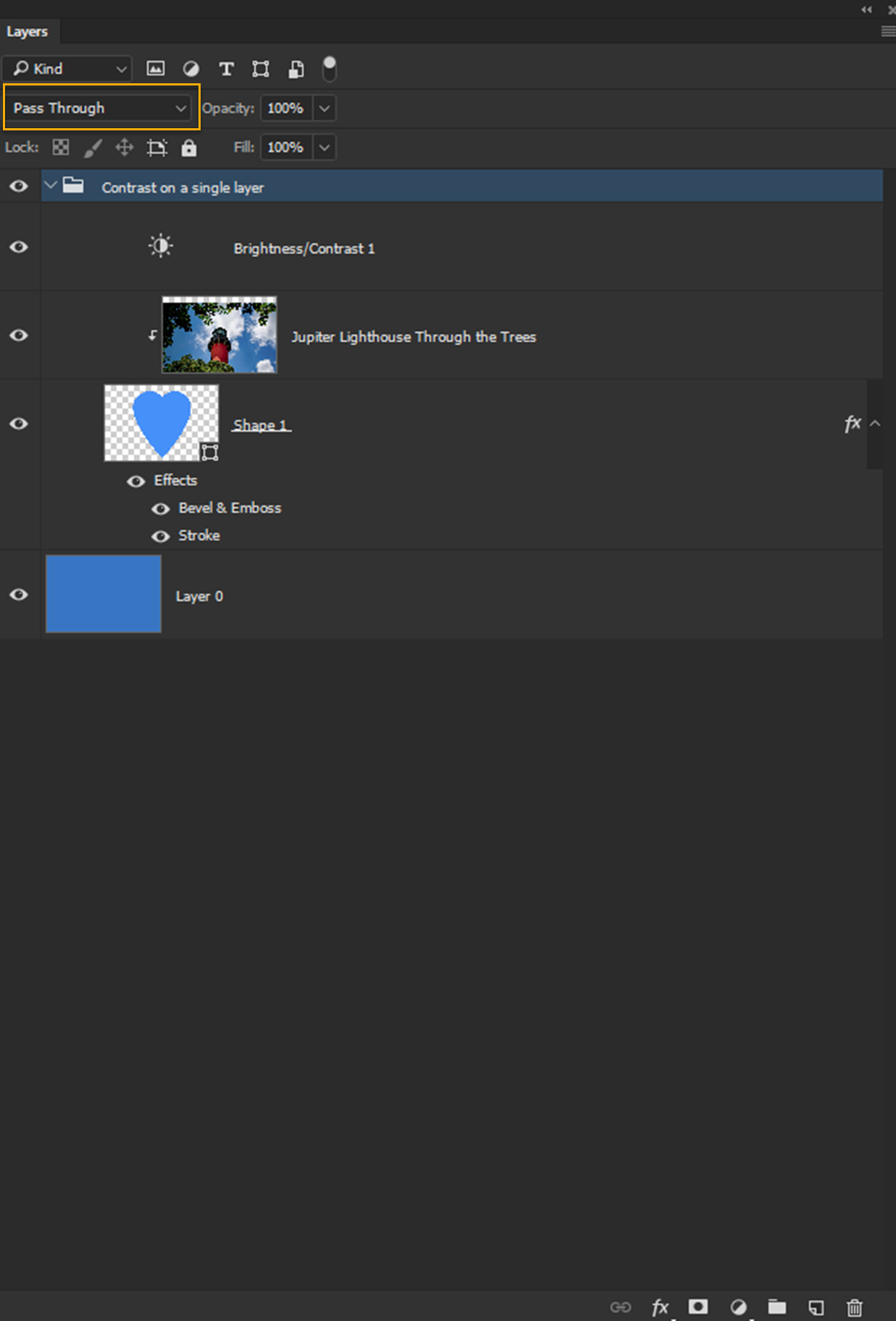
Change the blend mode of the group to 'normal' and then only the contents of the group are effected and not the layer marked Layer 0 here. It's as easy as that.
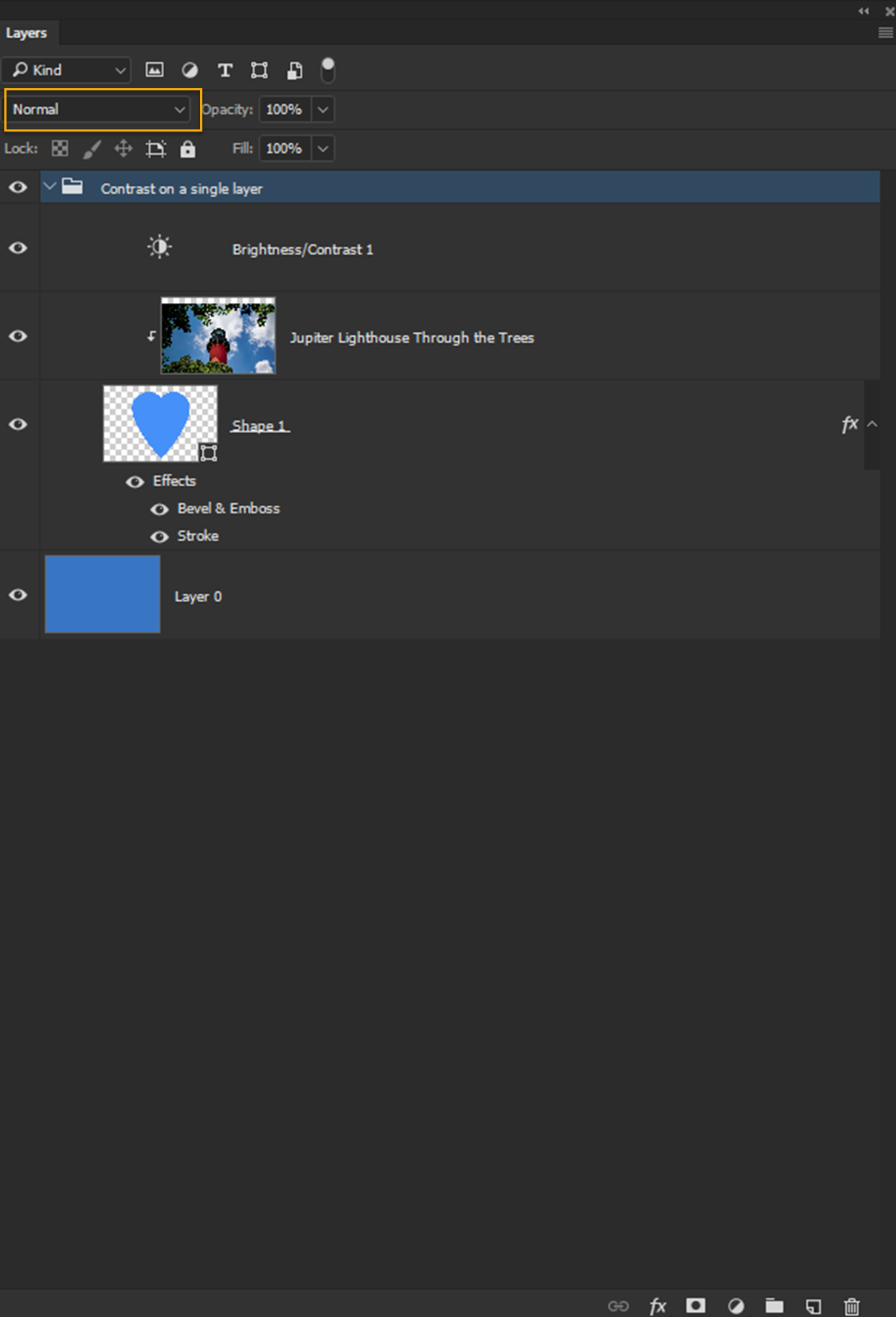
Copy link to clipboard
Copied
Thank you for this detailed and easy to follow answer! This is just what I was looking for.
Copy link to clipboard
Copied
My pleasure, very glad it helped.
Terri S
Copy link to clipboard
Copied
Grouping takes several steps to do what all other programs can do in 1. This is a terible work flow headach. Would rather not have to work 5 times harder to do simple tasks. I will edit this project in another companie's software, it would do a better job.
Copy link to clipboard
Copied
@defaultxtnyp286f668 No need to group, and I don't know why that was left as the correct answer here.
Just "clip to underlying layer". Hold Alt and click between the layers in the panel. There's also a button in the panel if you prefer that.
Copy link to clipboard
Copied
@defaultxtnyp286f668 , could you please post screenshots with the pertinent Panels (Toolbar, Layers, Options Bar, …) visible to clarify what your actual problem is?
Copy link to clipboard
Copied
You could also just use Image > Adjustments, although you would lose the ability to update the settings without starting over. You'd want to make a duplicate of the layer first, and do the adjustments on that.
Copy link to clipboard
Copied
Terri Stevens had the right idea, but it didn't work for me as there was no "pass through to turn on or off. What I ended up having to do was to create a group for the layers that needed to be adjusted. I then created the adjustment layer above the group and selected create clipping mask. That did it for me.

