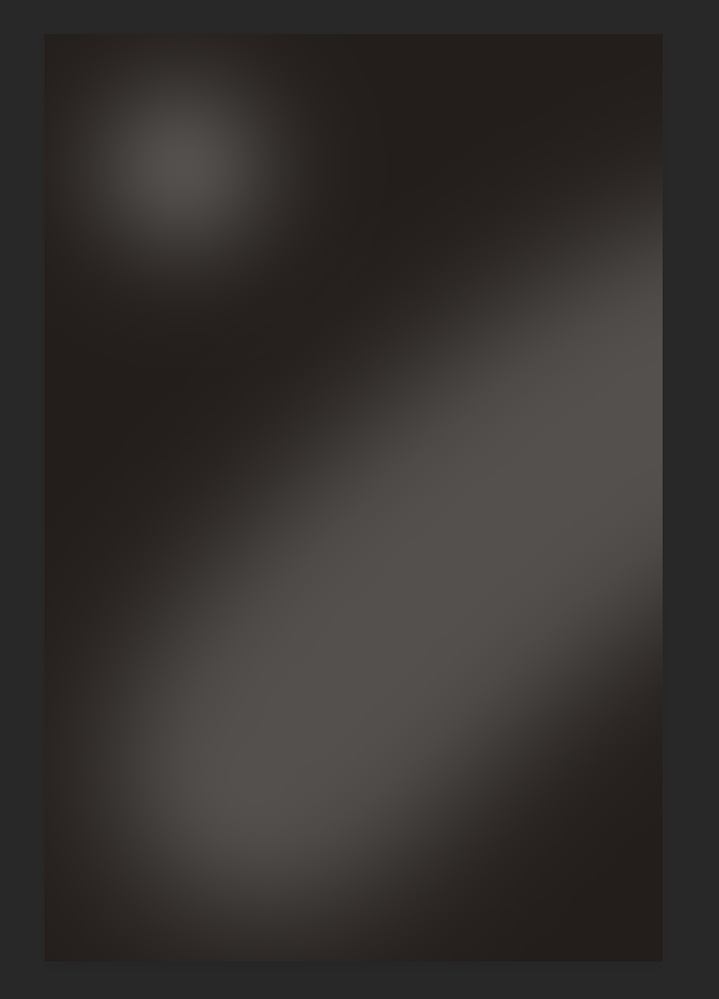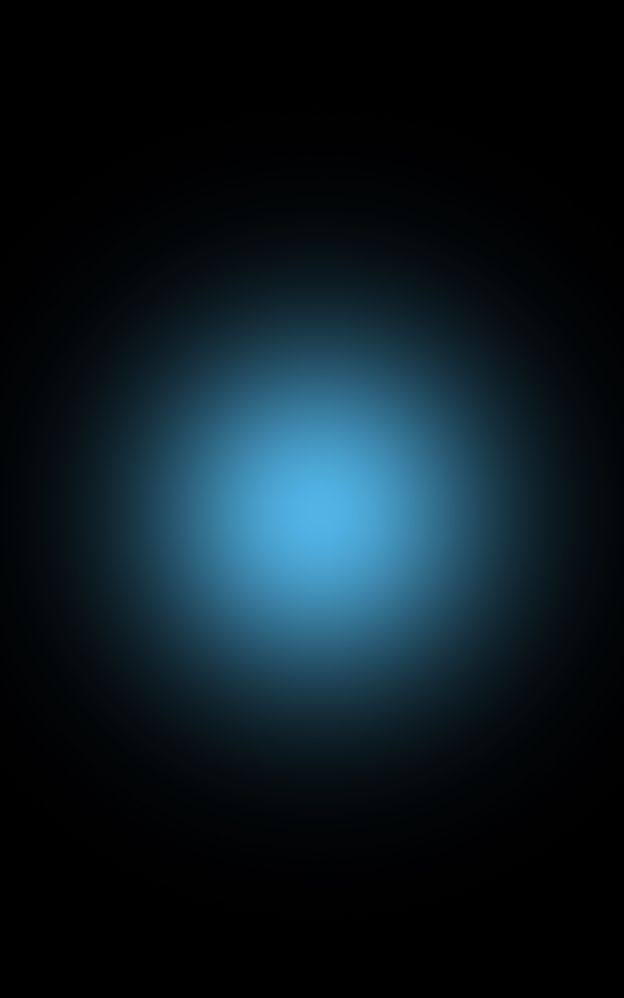- Home
- Photoshop ecosystem
- Discussions
- Brush & Eraser with 0% Hardness leaves an edge!!!!...
- Brush & Eraser with 0% Hardness leaves an edge!!!!...
Copy link to clipboard
Copied
Hi, I recently started having this problem with my erasers and brushes in Photoshop. Instead of leaving a smooth fade, when the basic brush and eraser is set to 0% hardness, a very vivid edge/line is left around and there is no smooth blend.
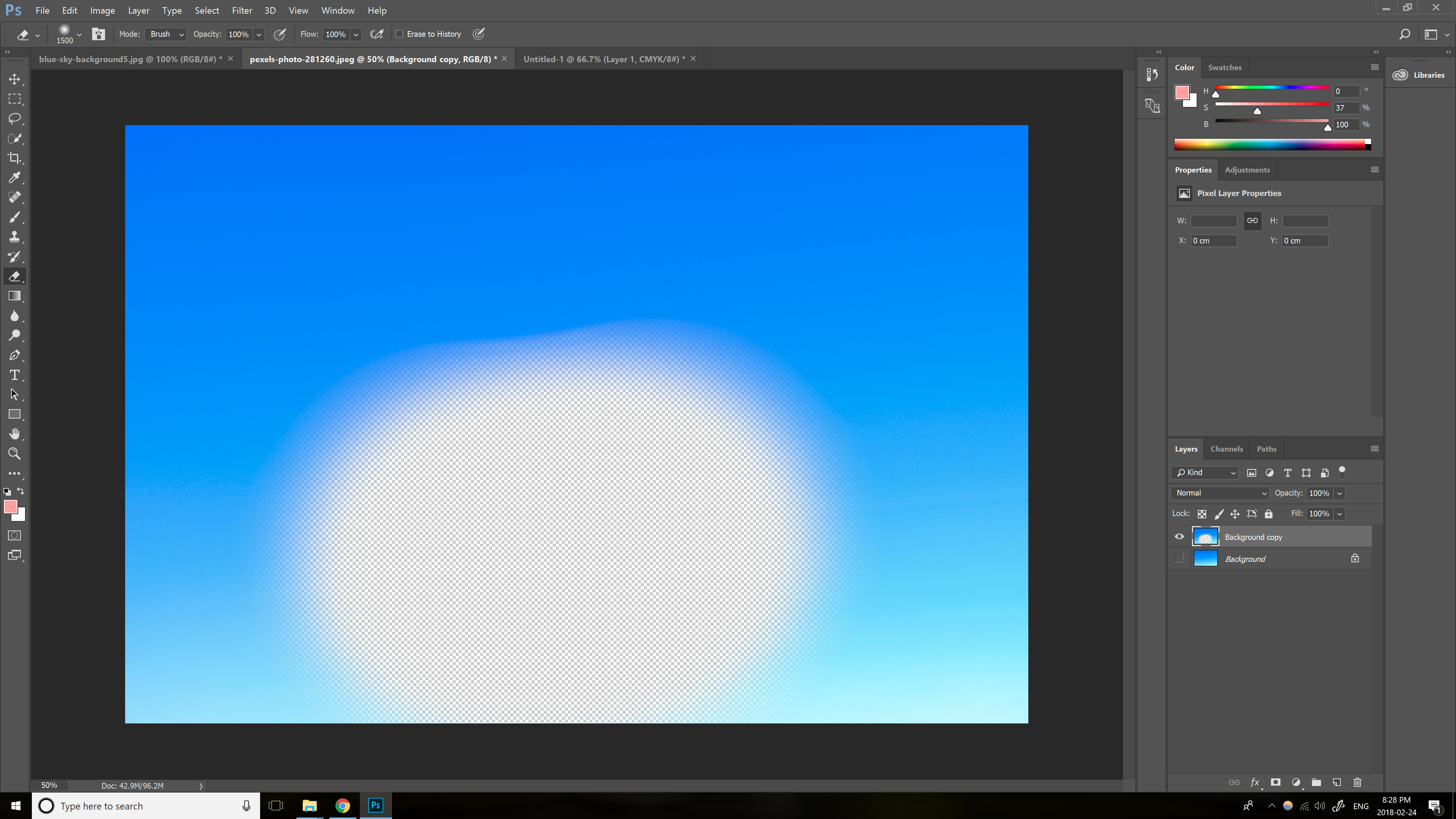
Please help me figure out how to fix this.
 1 Correct answer
1 Correct answer
Hi
I 100% agree with Rayek's advice on using a 16 bit workflow.
However, I would not normally check "Blend RGB colours using gamma 1" when working in 8/16 bit color depth and the normal Adobe/sRGB color spaces. This can lead to several other negative effects e.g. Photoshop will only do normal blending mode in the gamma specified and a 8 bit workflow in particular does not have the precision needed to work in gamma 1.0.
There are a few other things to check though.
Is the harsh edge only visible a
...Explore related tutorials & articles
Copy link to clipboard
Copied
If you want a hard edge have you tried the Pencil or Block option?

Copy link to clipboard
Copied
Reading her post, I assume the OP wants the opposite: her soft brushes result in a hard edge, which is not supposed to happen.
- Change your Color settings: Edit-->Color Settings, and check Blend RGB Colors Using Gamma 1.00
- Change your image bitdepth to 16bpc. Image-->Mode--->16bits per channel.
- load up the basic brushes brush set, and use those.
Avoid painting in 8bit mode in Photoshop - it doesn't work that well. Very noisy blending in the edges.
Photoshop doesn't allow the user to control the softness curve, and create a custom transfer curve for the edge blending. Resulting in less than ideal edge blending in cases. Krita allows for a custom softness curve.
PS I stopped drawing and painting in Photoshop years ago. I now use Krita and ClipStudio instead.
Copy link to clipboard
Copied
Hi
I 100% agree with Rayek's advice on using a 16 bit workflow.
However, I would not normally check "Blend RGB colours using gamma 1" when working in 8/16 bit color depth and the normal Adobe/sRGB color spaces. This can lead to several other negative effects e.g. Photoshop will only do normal blending mode in the gamma specified and a 8 bit workflow in particular does not have the precision needed to work in gamma 1.0.
There are a few other things to check though.
Is the harsh edge only visible against the transparency checkered background?. There is a display artefact in Photoshop which shows banding and hard edges against that transparency background. It is not present in the resulting image though. You can easily check by putting a temporary solid layer at the bottom of the layer stack (say solid grey or white). If the harsh banding disappears then you are seeing that artefact.
The second - if your brushes are acting abnormally, just to be sure, try resetting the brush tool

Dave
Copy link to clipboard
Copied
Thank you so much for your thorough help! I reset my brushes, but I think you're right about the transparency issue. I don't think I noticed it was the issue because on dark backgrounds, like dark blue and black, the soft brushes left a hard edge.
Copy link to clipboard
Copied
Hello Dave!
Im having the same problem, my brushes are on 0% and they are showing horrible edges, some sort of waves, i tried reseting the brushes as you mentioned before and it didnt work, I tried to import the images on 16bit and work on it as 16bit but the problem is still showing, it shows in brushes when i paint and in clone stamp. also shows if i painted in a color on a 100% opacity full color and then brought down the paint layer opacity down, Ill see weird brush waves all over as well
..
Copy link to clipboard
Copied
I am having this exact problem, and it's driving me up the wall. It's a new install of PS 2020 on a new PC. All the brush settings are correct, and adjusting the bit depth or gamma blending didn't help.
Copy link to clipboard
Copied
me too!
Copy link to clipboard
Copied
Turns out that my monitor is fault. The LG Ultrawide monitors have had this issue since they hit the market, and it looks unlikely to ever be fixed. The saved files don't show the edges/banding, so all I can do is try work around it.
Copy link to clipboard
Copied
Hi all,
I have the same problem with a black background, a soft brush with bright color and hardness set to 0% - nothing else!
Additional Brush Settings:
Blending Mode: Normal
Opacity: 100 %
Flow: 100 %
Image Size is 2000 x 3200 @ 300dpi
Photoshop CC 2020 V 21.2.1
And this is the result with one Click...
(Enlarges the picture to see the edges better!)
There are also ugly edges...
None of the tips here solve the problem...
Thx for your answers in advance...
Frank
Copy link to clipboard
Copied
Could anyone of you Guys tell me what version you work on? Is it the just released bug-fix 21.2.1 (there were several issues) or are you using an older version?
I want to make sure that I don't run in another problem with the update to 21.2.1 after my previous rollback to 21.1.2 (my graphic card wasn't detected anymore)
Copy link to clipboard
Copied
Hi,
I use the newest Update from today - Photoshop CC 2020 V 21.2.1...
But this issue was also in the versions before...
Greets Frank
Copy link to clipboard
Copied
This is what worked for me. Set the softness in the brushes panel located to the left of "mode" in the ribbon at top under menu ribbon.