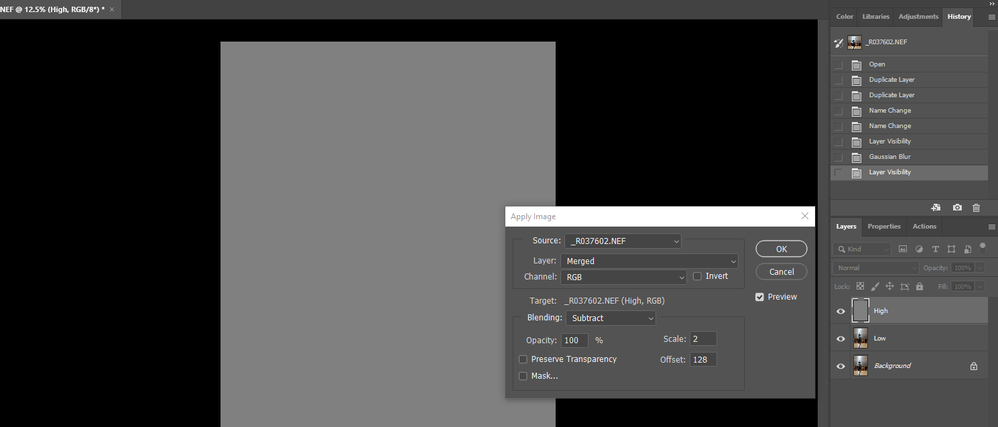Copy link to clipboard
Copied
Hi there, I'm trying to follow a tutorial on frequency separation in photoshop cc 2018 and I need to 'Apply Image' but it's greyed out in the Image drop down... How can I bring it back?
help!
 1 Correct answer
1 Correct answer
It looks like your layer is a smart object. Apply image is not possible on a smart object.
Explore related tutorials & articles
Copy link to clipboard
Copied
Have you actually selected the relevant target layer? What else? A more detailed explanations and screenshots would probably help to clarify.
Mylenium
Copy link to clipboard
Copied
Yes, I've got the correct layer selected. I'm not the best when it comes to photoshop so I bet it's staring me right in the face!
Ok so the tutorial says to duplicate the background layer twice, hide the top layer and place a Gaussian blur on the middle layer.
Then, make the top layer visible again, select it and hit Apply Image.
I've tried it at least 4 times now closing and re opening new images and 'Apply Image' remains grey each time.
That's all I can tell you! I'll attach a screeen shot too.

Copy link to clipboard
Copied
I am WAY past this. BUT I was trying to do the same thing and I figured it out!
You have to use the blank layer created, drop in your image, select the blank layer, go to "image" hit "apply image"
then in the new menu select the image you imported and it will change that layer to the new image, duplicate that and hit apply image. BINGO
Copy link to clipboard
Copied
It looks like your layer is a smart object. Apply image is not possible on a smart object.
Copy link to clipboard
Copied
Thanks! ![]()
Copy link to clipboard
Copied
You're welcome!
Copy link to clipboard
Copied
Hi, I have a similar issue but my layer is not a smart object, I'm able to select "Apply Image" use settings, blending mode: substract at 2 scale and offset 128 but it will just turn all my layer gray... it will not show the details like in the video I'm following. Here the screenshot:
Copy link to clipboard
Copied
I've got the same problem, Edgar.
Copy link to clipboard
Copied
OK... amazingly, when I deleted the high frequency layer and made a new one, repeated the "Apply Image" process... it worked as it should. Quite strange. I don't know what is actually going wrong but it's a doable work around until I find out.
Hope this helps.
Copy link to clipboard
Copied
what is the high frequency layer?
Copy link to clipboard
Copied
Make sure your layer isn't "Merged," but the layer that you've blurred, in your case, it'll be called Low.
Copy link to clipboard
Copied
In case anyone else runs into this one of the first things to check is that you are not editing in Quick Mask mode. You can only Apply Image if you are not in quick mask mode. (Ask me how I know this :-P)
Copy link to clipboard
Copied
Even I had this issue and thanks to your comment. Quick Mask was the culprit.
Copy link to clipboard
Copied
You are the man, thank you
Copy link to clipboard
Copied
Make sure you deselect (CTRL + D [PC]).
When making a frequency separation action i noticed I had set selection from using the lasso tool, if i removed apply image from the action it worked, rechecked apply image and unchecked set selection (from using the lasso tool) it worked and successfully applied image.
Tl;Dr- You cannot apply image with a section of the image selected i.e. lasso tool/marquee.
Find more inspiration, events, and resources on the new Adobe Community
Explore Now