- Home
- Photoshop ecosystem
- Discussions
- Re: Can't erase certain pixels outside or inside o...
- Re: Can't erase certain pixels outside or inside o...
Can't erase certain pixels outside or inside of a selection I've made
Copy link to clipboard
Copied
Hi all,
I'm having a little problem- I can't seem to erase a bunch of pixels that outline my drawing, even after I select the whole image in the layer I'm editing. Whether the selection is inversed or not, these pixels won't go away. This is an odd problem to describe in words so I've included a picture and indicated my problem in red. Anyone know how to fix this? Note: Before this happened, I had resized the image (made it bigger), so I'm wondering if that has anything to do with it. This odd line of pixels, a little outside and a little inside of the selection line, won't go away. As you can see I tried erasing some of the image.
I really wanted to erase the outside of this selection of the outline of my drawing, to make it look less fuzzy since I resized it. I'm not sure what's up. I'm fairly new to photoshop. (When I resized it I used the bicubic smooth / preserve details feature which really helped, but I'd still like to make the edges look a little more solid.)
Thank you!
Explore related tutorials & articles
Copy link to clipboard
Copied
Have you got a feather set on your selection ?

Dave
Copy link to clipboard
Copied
Honestly I'm not sure how feathering even works. How should I use it?
Another note: I didn't select it using the rectangle or lasso or any selection tool like that, I held 'control' and clicked the layer so that I could select the whole image within that layer. So the selection is basically the entire outline of the image that's in the layer. I don't know if that has anything to do with it?
Copy link to clipboard
Copied
Check that you are using right type of eraser tool on the top left corner of your workspace
Copy link to clipboard
Copied
Select manually the whole part, because layer autoselection with ctrl may not select the entire outline
Copy link to clipboard
Copied
Selecting it manually made it work- that odd grey outline of pixels goes away when I use the eraser tool- but I'm confused as to why autoselecting it within the layer doesn't make it work. It would make it so much more convenient so I don't have to trace my selection all the way around the image by myself and possibly make a mistake...the autoselect gets it perfectly and instantly. I just can't figure out why there is an outline of fuzzy pixels that doesn't get erased even though I am using the eraser tool on it.
Copy link to clipboard
Copied
Here's another picture...
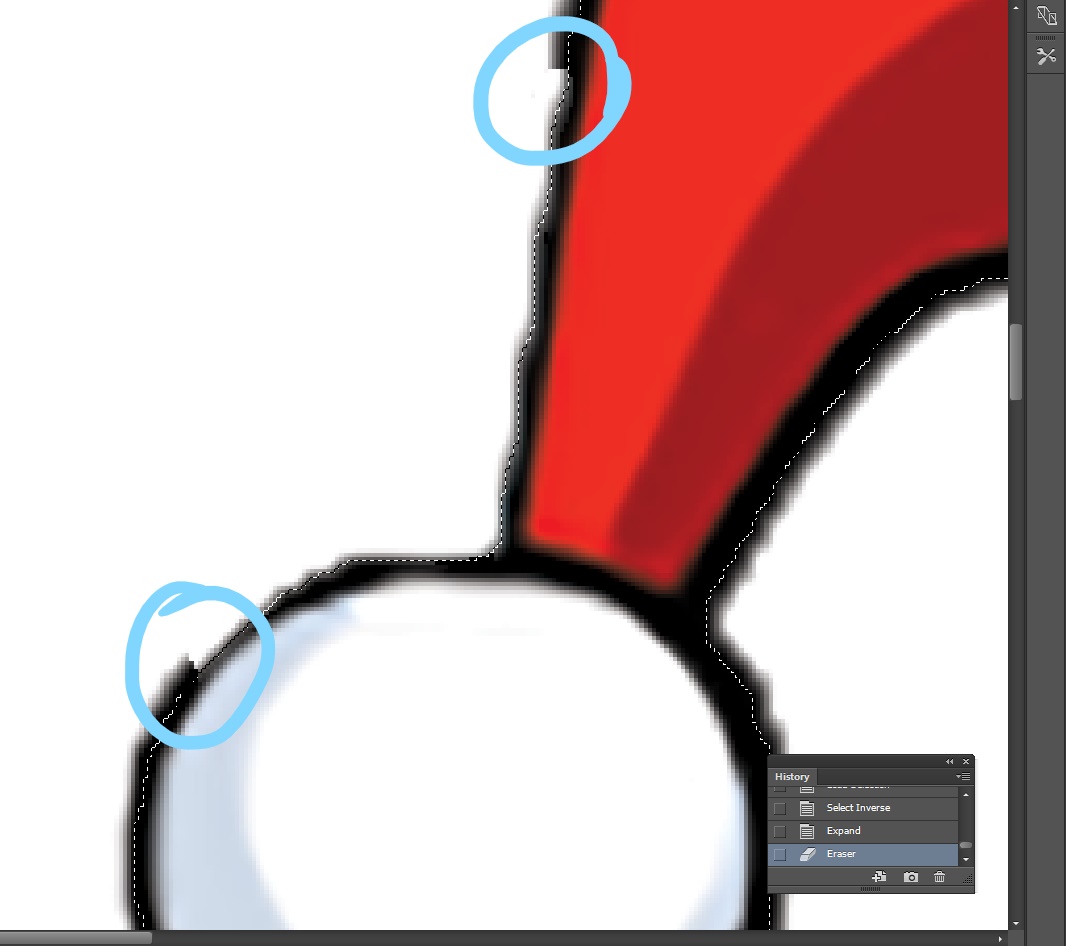
The blue circles indicate where I stopped trying to erase the outside of the selection. But as you can see even where I erased there's still some fuzzy pixels that are on the outside of the selection. All I want is a hard edge but I'm very confused as to why that small line of pixels won't go away, and why they're there just slightly on the inside and slightly on the outside of the selection.
Copy link to clipboard
Copied
As far as I understand when we do autoselection it selects right on the edge of the layer and the pixels that you couldn't erase were left under the line of the selection, not inside of it you may erase only when they are inside the selection line.
Copy link to clipboard
Copied
I see, so you're saying that those pixels I can't erase when I autoselect in the layer are "underneath" the selection line as opposed to inside or outside? Whereas if I select it manually all of the pixels are either inside or outside of the selection line?
Copy link to clipboard
Copied
Your selection has a soft feathered edge, and that is what you are seeing that is ‘left behind’ when you try to erase. The problem with selections is that the ’marching ants’ can’t show the gray areas created from a soft edge.
You can change to the ‘Quick Mask’ mode to view the selection as an alpha which is pixels and will show the soft edge. Use the Q key to switch to Quick Mask to view the soft edge, then Q again to return to a selection. You can’t erase your image though when you are in Quick Mask. It is just so you can see what is going on.
My YouTube tutorial about the Quick Mask might help explain this better
Copy link to clipboard
Copied
Thanks Theresa, I've started using quick mask more and it's been helpful. I still can't figure out how to get rid of the feather, though, on this document. Everywhere I see a feather option, it's already set to zero, so I can't figure out where it's coming from.
Copy link to clipboard
Copied
I think it’s because the edge you are selecting is soft and feathered.
Copy link to clipboard
Copied
you may save the file and close it, open and try again and make sure that no feather in the selection.
Copy link to clipboard
Copied
Here are my 2 cents How to Erase With Hard Edges Using Selection in Photoshop - YouTube
Note: you can reopen Levels multiple times if you have any gray pixel leftover.
Find more inspiration, events, and resources on the new Adobe Community
Explore Now
