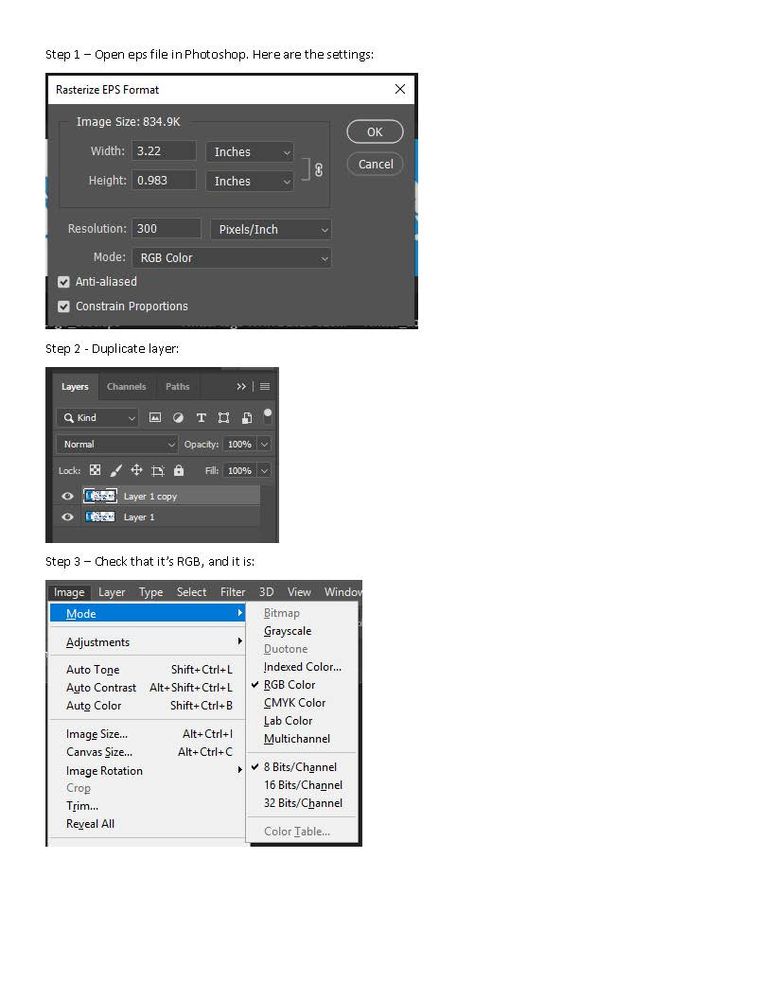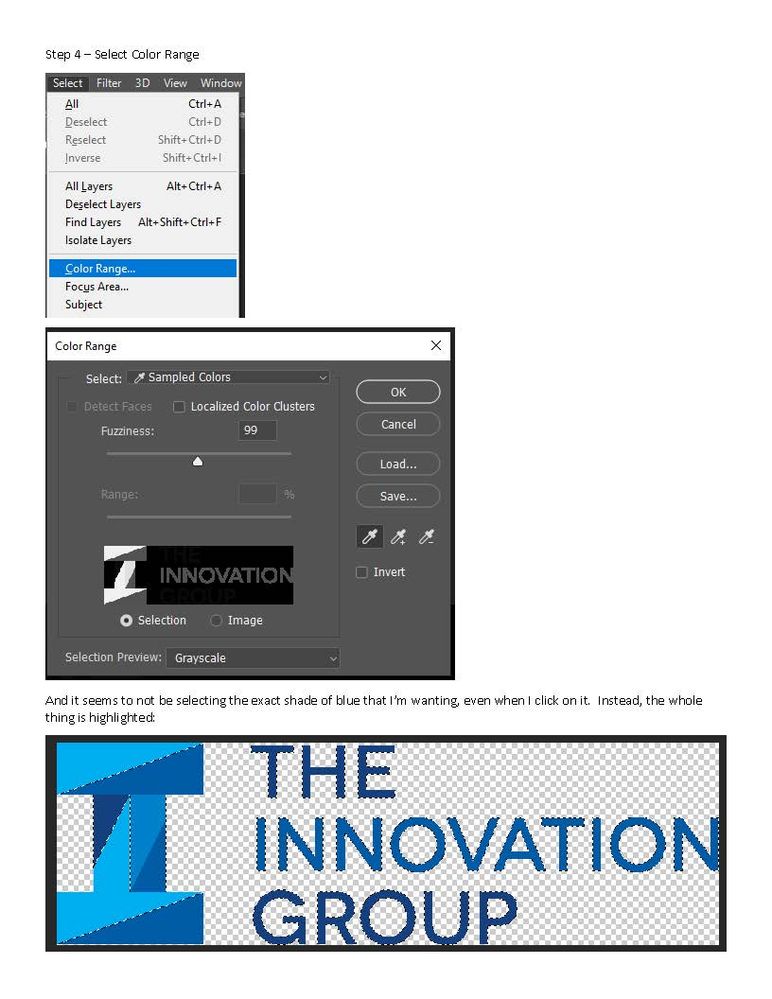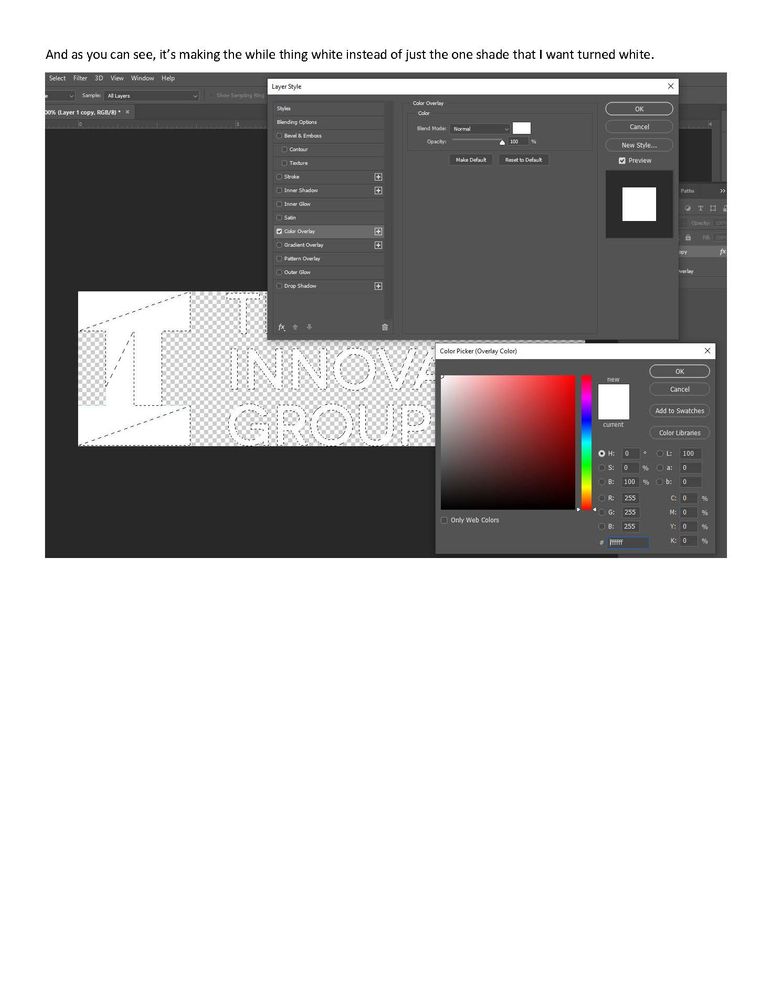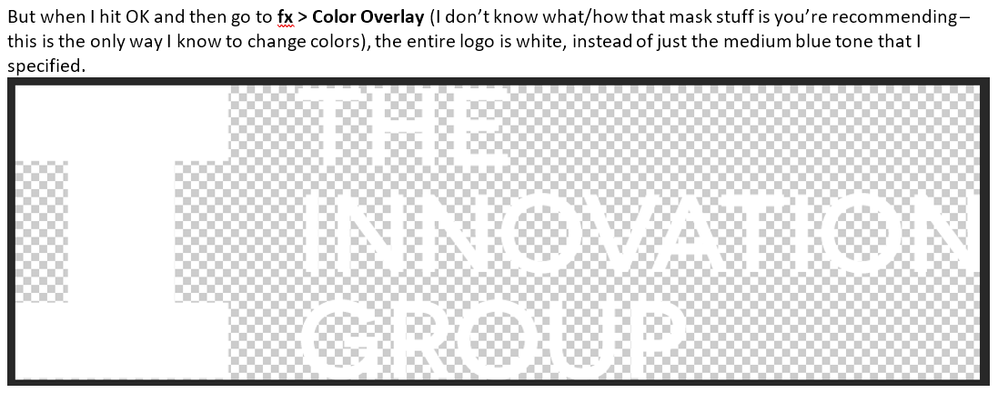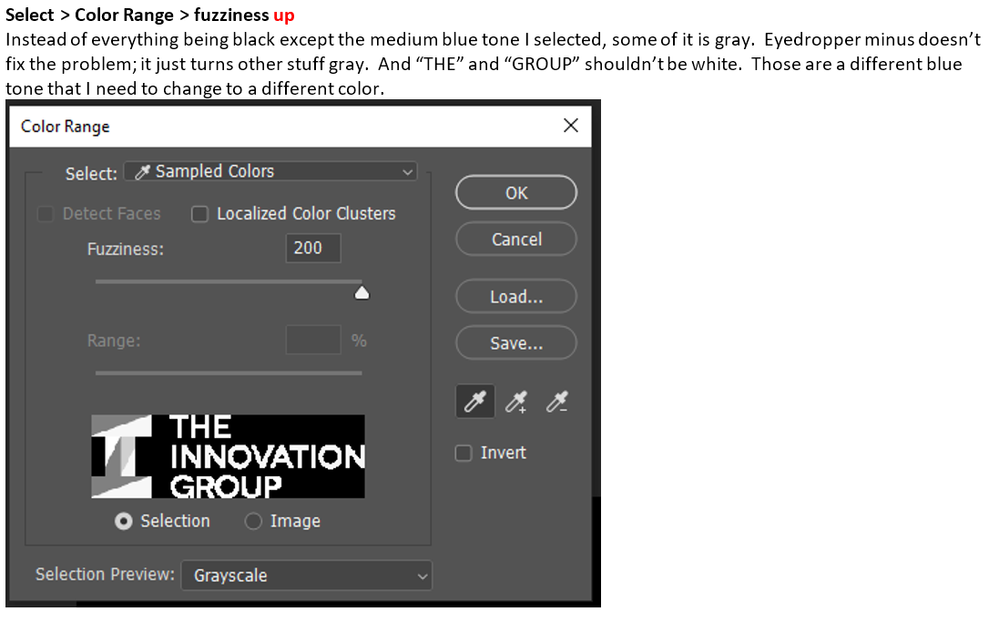- Home
- Photoshop ecosystem
- Discussions
- Re: Cannot change colors in Photoshop
- Re: Cannot change colors in Photoshop
Cannot change colors in Photoshop
Copy link to clipboard
Copied
After reading every article I could find here and elsewhere, and trying everything suggested (RGB, etc), I still cannot do a simple process that I used to be able to do. I can't change colors within an object. I used to do this all the time with no issues and suddenly it's not working. Attaching screenshots of the problem. If you give suggestions, please list every step from the beginning and how and where to click to check things or do things - because I am a total novice! Thanks!
Explore related tutorials & articles
Copy link to clipboard
Copied
Checkout the bleanding mode and opacity level when you go to color overlay could not see the detail in the screenshot.
Copy link to clipboard
Copied
How? And once I check it, what should I be looking for?
Copy link to clipboard
Copied
Reduce your fuzziness and take another sample with the eyedropper.
Copy link to clipboard
Copied
How?
Copy link to clipboard
Copied
In the Color Range dialog box (you took a screenshot of it):
Reduce the slider for Fuzziness then move your cursor over your artwork.
It automatically becomes an eyedropper/color picker.
Click the color you want to change.
Review the preview then click OK.
Copy link to clipboard
Copied
Thanks. That didn't seem to do anything (I listed details/screenshots in a comment below)
Copy link to clipboard
Copied
Looks like in Color Range, you're partially selecting some of the colors you don't want - so when you apply the white with a mask (using the Solid Color Adjustment layer - NOT color overlay), you're filling the partly selected areas with that white.
Note: Color Overlay just lays a color over all visible pixels - it won't "pick" what you want - Solid Color Adjustment applies your requested color over JUST what you want to fill, using a layer mask that works off your selected pixels)
In Select Color range - if you want a specific color completely selected, it should show as white in the preview window - and everything else should be black. Shades of gray indicate partially selected (translucent). So, you either want to use the eyedropper with the PLUS to select what you do want, and the one with the MINUS to Deselect what you don't.
Another way to do this might be to get what you do want ALL the way to white in the preview window - hit ok to make it a selection, and use the lasso on MINUS to deselect the pixels you don't want to change (remove the marching ants) by encircling them with that lasso.
Then, use the Solid Color Adjustment layer.
Hope that helps.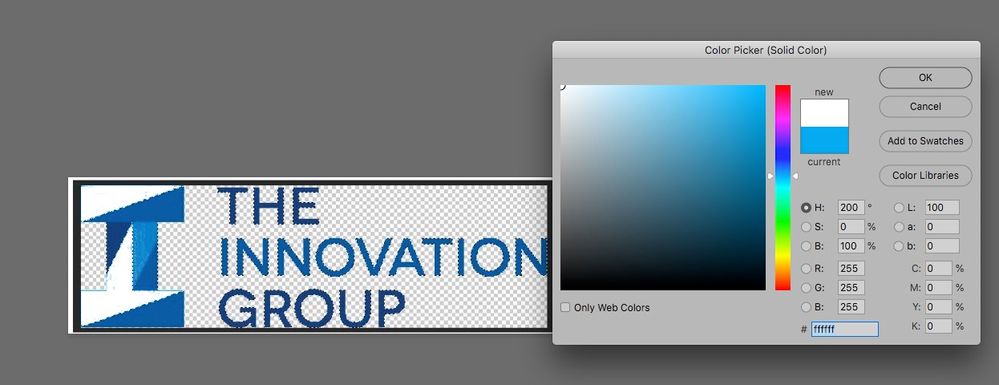
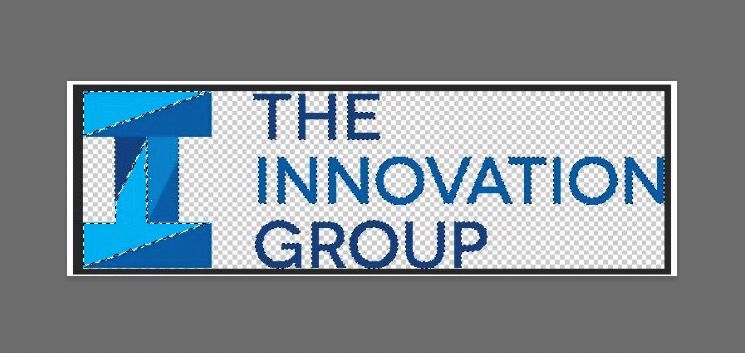
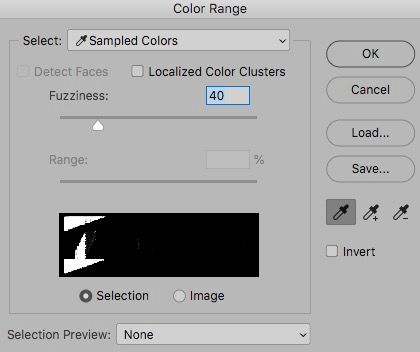
Adobe Community Expert / Adobe Certified Instructor
Copy link to clipboard
Copied
Thanks. This part has me lost: "so when you apply the white with a mask (using the Solid Color Adjustment layer - NOT color overlay)" I don't know what a mask is or how to use it and when I just looked it up, the video I'm watching says it's a way to make stuff disappear. I don't want to make stuff disappear. I want to change all of the blue tones of our logo to white/light gray tones that still show the tone differences within the letters like the blue treatment does.
Find more inspiration, events, and resources on the new Adobe Community
Explore Now