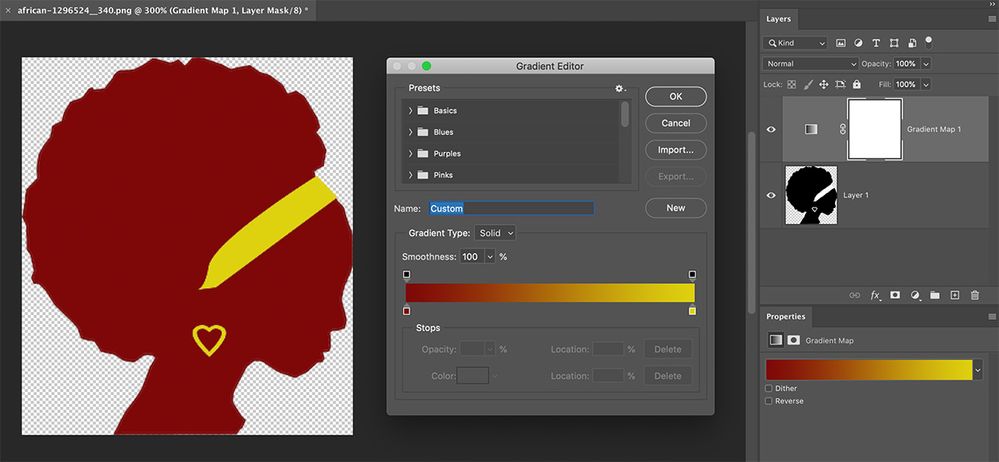Adobe Community
Adobe Community
Copy link to clipboard
Copied
 1 Correct answer
1 Correct answer
Hey that's great. I don't know your level of experience with Photoshop so I won't make any assumptions. OK, here we go…
- From the bottom of the Layers panel click the half black half white button and add a Gradient Map adjustment layer.
- If it's not already selected, click once on the Gradient Map layer (not the mask) to select it.
- You should see a gradient within the Properties panel. Click once on it to bring up a Gradient Editor dialog box.
- There will be a black square underneath the gradien
Explore related tutorials & articles
Copy link to clipboard
Copied
One option would be to add a Gradient Map with a gradient that has your colour to replace black on the far left of the gradient and your colour to replace white on the far right. This method makes it very easy to change your colours (edit the Gradient Map) and it saves you having to make selections or masks.
Copy link to clipboard
Copied
Thank you so much for responding to me Michael. That is exactly what I would like to do. But could you briefly describe the steps, if you have time? I've been trying to figure it out for some time now!
Thanks
Copy link to clipboard
Copied
Hey that's great. I don't know your level of experience with Photoshop so I won't make any assumptions. OK, here we go…
- From the bottom of the Layers panel click the half black half white button and add a Gradient Map adjustment layer.
- If it's not already selected, click once on the Gradient Map layer (not the mask) to select it.
- You should see a gradient within the Properties panel. Click once on it to bring up a Gradient Editor dialog box.
- There will be a black square underneath the gradient on the left. Click once on it to make it active and change it's colour to whatever you like by clicking on the block of color next to the word Color. Repeat this for the white square underneath the gradient on the right.
- The squares above the gradient control opacity which I don't think you need.
- Choose OK and you should be done. You can easily edit the colours within this gradient at any future point.
Copy link to clipboard
Copied
Thank you, sir. I think I am getting there. But how do you change the individual elements (Like the earring and the headband)?
I appreciate you responding so quickly this morning!
Copy link to clipboard
Copied
Never mind my friend. I think I realized my mistake. I made a selection previously with the Magic Wand tool. Once I removed that, I went back and followed your steps and it worked!
Thank you so much for helping me! I got it now. I appreciate it tremendously!
Steve
Copy link to clipboard
Copied
Thank you Steve. I appreciate the kind words. Happy to help. Cheers.