Cutout object blend seamless?
Copy link to clipboard
Copied
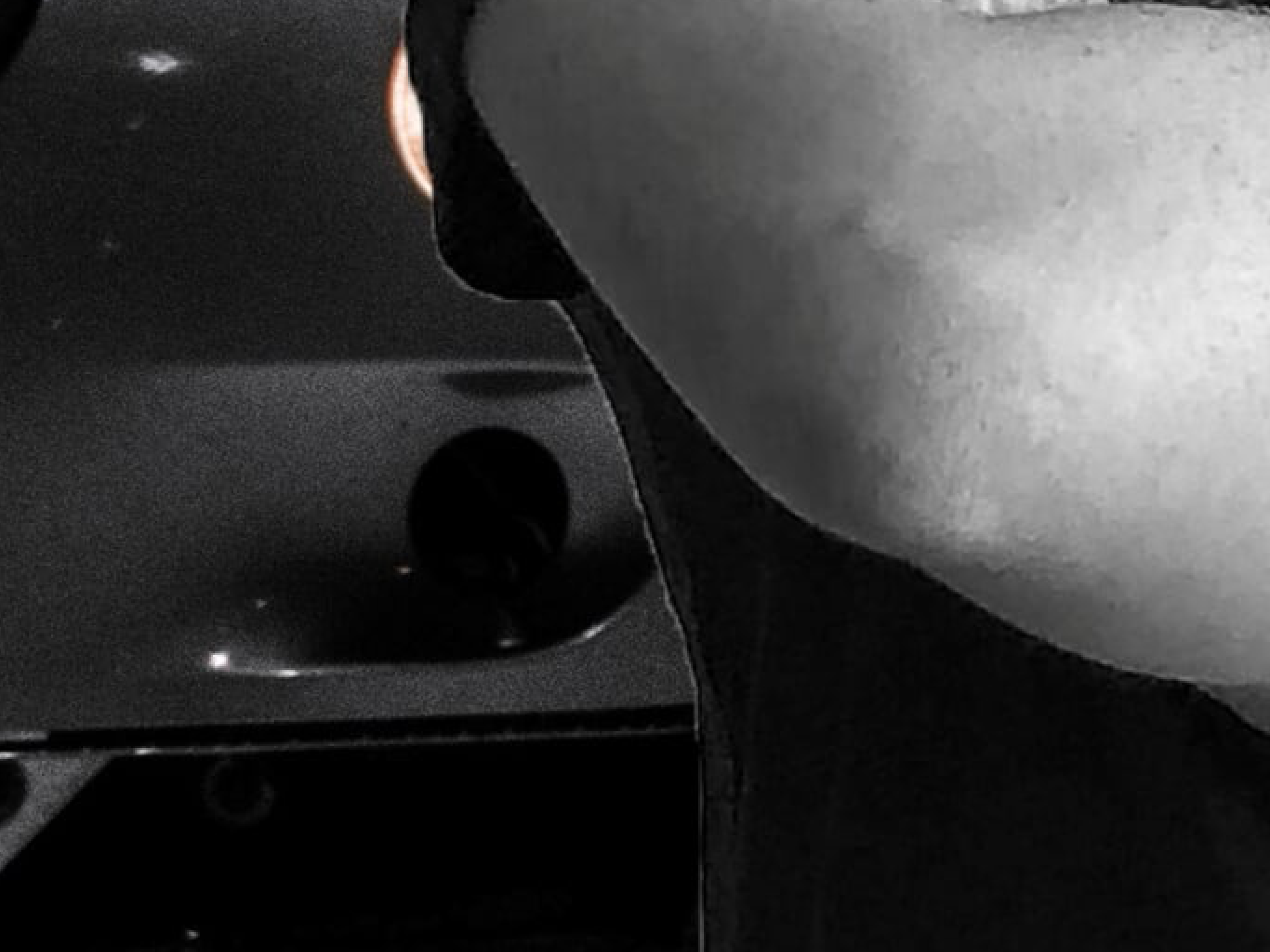
quick question, just need a simple solution, ive cut myself out of a photo and placed it onto a new background, there is a very slight border around myself, which upclose zoom in , you can notice (the final image is, desaturated), i just want easily blend the background and cut out layer of me so that the “border” isnt noticeable, the cut out of myself edge is smooth, and would look fine, if the “border” wasnt noticable.
or would it be easier to go around again?
cheers.
Explore related tutorials & articles
Copy link to clipboard
Copied
You Can use Select &Mask Command (refine Edge in previous version) to adjust these borders
You can also contract your original selection. Select object you want and go to Select>Modify>Contract enter 1-2 pixels and try drag object into a ne background
pawel
Copy link to clipboard
Copied
I always take my cutout and convert it to a Smart Object and the smart object. Once the smart object is editable, I duplicate the layer and turn the original off. I then Select>Modify>Contract enter 1-2 pixels on the duplicated layer.
Copy link to clipboard
Copied
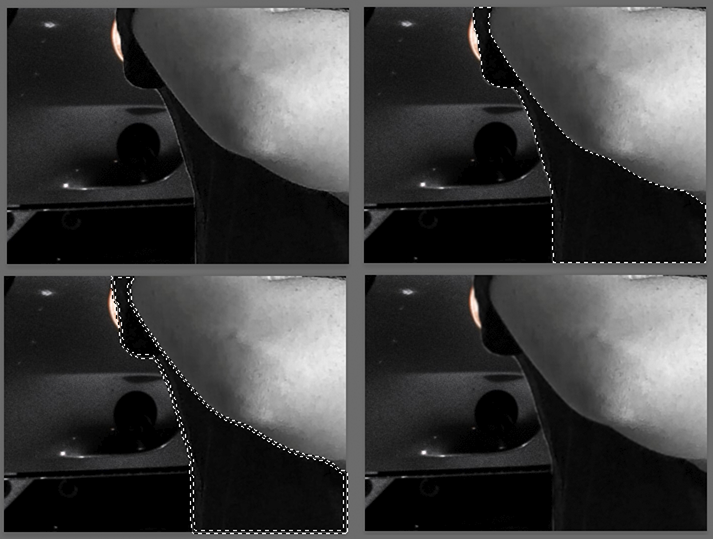
Fig 1. Original image.
Fig 2. Make a Selection of the edge you would like to blend to hide any fringing.
Fig 3. Select > Modify > Border and add a pixel width that creates an avenue for blending. Then, Cmd+J to put that avenue on a separate layer. Finally, Filter > Blur > Gaussian Blur to soften and blend the edge.
Fig 4. Result
Copy link to clipboard
Copied
cheers for the info guys, i will give it a go, ![]() ,
,

