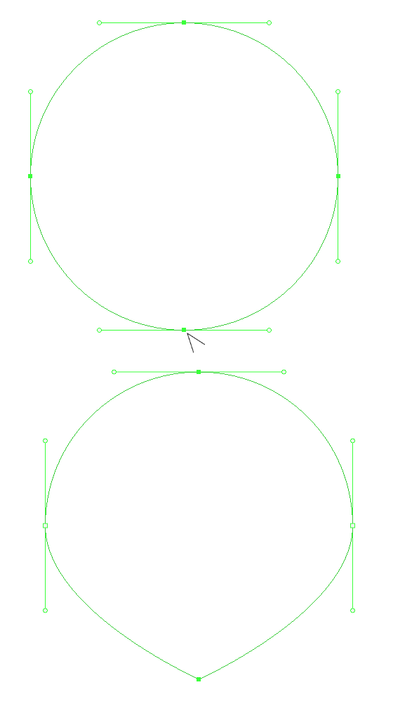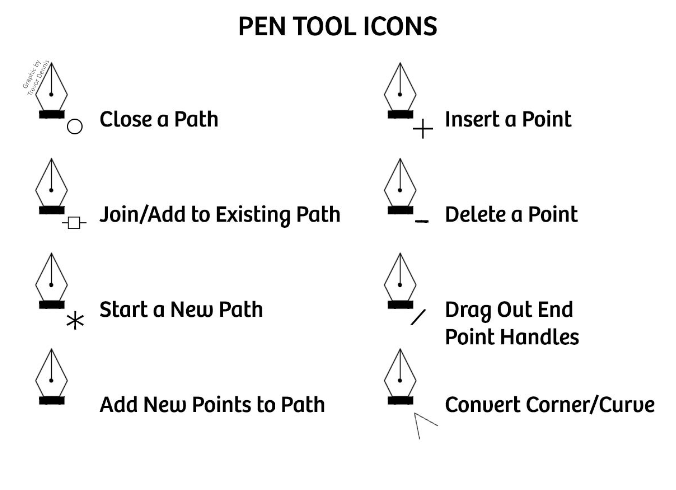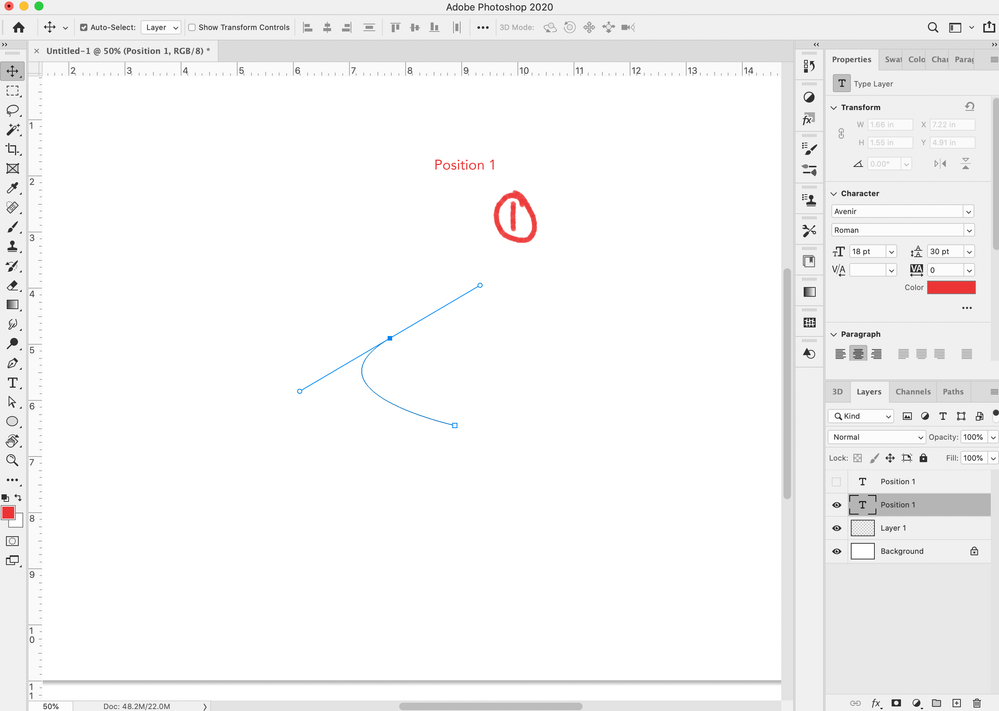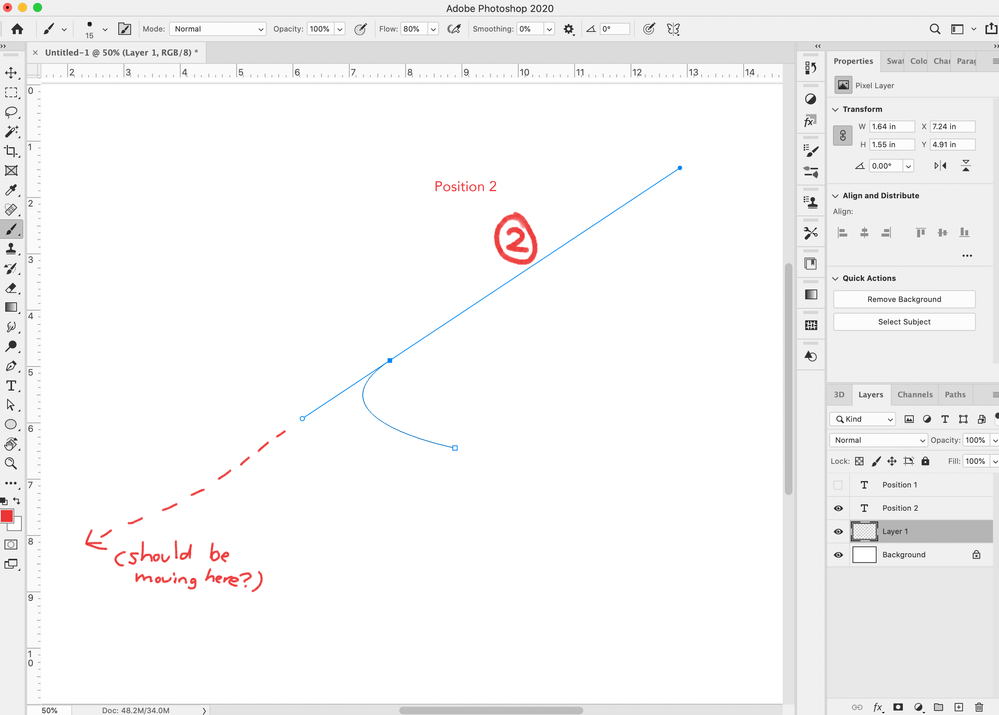Editing Pen Tool Paths
Copy link to clipboard
Copied
Hi! I'm trying to use the Pen tool in Photoshop. I'm confused because I'm trying to edit the path using the handles. I hold the option key to get the direct selection tool and click one of the handles and drag, but when I do, it seems that it is making the handle move independently (if I drag it longer, only that handle gets longer, not both at the same time.) I am trying to do what is described starting at ~1:54/55 in this video:
https://www.youtube.com/watch?v=bvj4rflzY8A
Thank you for your help!
Austin 🙂
Explore related tutorials & articles
Copy link to clipboard
Copied
Hi Austin
Your question almost slipped by by unoticed as it was all the way back to page three without a reply, and that does not usually happen here. Anyway, I looked at the link you posted, and I think it was maybe a bit confusing the way the presenter put it.
When laying down points with the Pen tool, if you click and drag — even if it is the tiniest movement of the cursor when you click, then that point will let you create a curve by draging the handles. If you want to edit an existing point, then you need to use the Cmd (Ctrl) key and not the Opt (Alt) key. What the Opt key does is toggle a path point between a curve and a corner.
So in the same two workpaths below, holding down the Opt key and clicking on the lower point in the uper workpath, will change it to a corner point as in the second image of the same path. You will see the cursor change into the icon you see under that point in thee upper path.
This table of Pen Tool icons might be helpful.
The best series of video tutorials on the Pen Tool are by Mike Hoffman who sometimes posts to this forum. There are five videos in all, and you will see the others linked from the end of the first video. Please feel free to ask as many questions as you need.
Copy link to clipboard
Copied
Thank you for rescuing my thread, Trevor. 🙂
So, what you are saying makes sense, as I experimented using your circle example.
However, I'm still confused about how she is doing what she's doing when starting at 1:54 she says, "To edit your path with the anchor point, again just hold down command you can pull that anchor point around." Specifically, in the video, it shows that when she drags on the anchor point (after letting go of the Pen tool, then re-clicking the path), both handles are moving equally in opposite directions. My problem is that when I drag on the anchor point, they are not moving equally. When I drag one handle in a certain direction farther away from the center, the other handle is not reciprocating. You can also see my two screenshots for what I mean.
Copy link to clipboard
Copied
It sounds like you want the mofidier key for the Direct Selection Tool (press Control while the Pen Tool is active), not the Convert Point Tool (press Alt while the Pen Tool is active).
If you Alt-click a tangent of a Smooth Point, you convert it from Smooth (tangents on both sides move) to Corner (tangent moves on one side). From that point onward it remains Corner if you Alt-click either tangent. You can undo to restore the point to Smooth from Corner or click and drag the point and redraw it as Smooth.
Copy link to clipboard
Copied
I wonder if you are confusing adjusting the length of a handle, with adjusting a handle's angle? Adjusting a handle's length will always apply only to the handle on one side of the point.
Adjusting a handles angle will 'initially' cause the handle on the other side of the point to move at the same time keeping both handles on the same straight line. However if you hold down the Opt (Alt) key and adjust a handle, it will move independently of the handle on the other side of the point. What's more, once you have unlinked the handles on eith side of a point, they can not be relinked and will always move independantly.
Make sure you have Auto add/delete checked in the Options bar (with the Pen tool selected) and add a new point to an existing work path by hovering over the path and clicking. Now hold down the Opt (Alt) key and drag a window over that point to make it solid
Keeeping the Pen tool selected, hold down the Cmd key and drag either handle of the solid point to change its angle. Both handles move together. (Note: and edit you make with the workpath can be stepped back with Cmd Z). Now hold down the Opt key and drag the same handle, and it will move independantly. You will not be able to make both handles move together from that point on, but you could use Cmd Z to step back to before you used the Opt key.
Does this make sense?
Find more inspiration, events, and resources on the new Adobe Community
Explore Now