Eureka
Copy link to clipboard
Copied
I had one of those 'penny dropped' moments yesterday, and realized there was an easy answer to something that has annoyed me for years. When you are doing multiple transforms, like with Step & Repeat, the origin (centre handle) does not snap to grid lines, or anything else. For years I have been zooming way way in and carefully placing it manually.
The answer is the drag the grid origin to the guide intersection (that does snap), and after starting the Free Transform process, Alt click somewhere near the 0,0 point. Then manually type a zero into the X: and Y: fields. You now have a perfect reference, and can perform multiple Step & Repeat actions around that centre point, and exactly match the start and end points.
I feel kind of dumb for not working this out sooner after using Photoshop since version 4. Especially after thousands of hours using Autocad where you continually move the UCS (User Coordinate System) to place your zero, zero point in convenient positions, so if you are as slow as me, I hope I have helped you. If you have been doing this for years...![]()
![]()
![]()
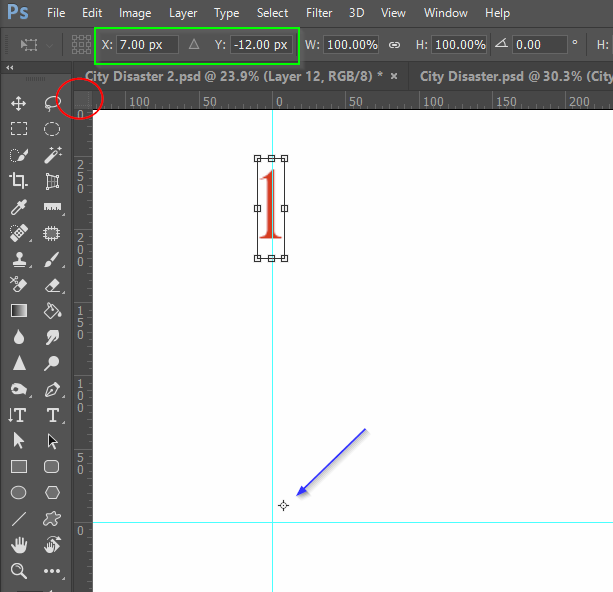
Explore related tutorials & articles
Copy link to clipboard
Copied
Me too!!!
This is such an AWESOME tip!!!
THANKS for sharing!!! ![]()
Copy link to clipboard
Copied
Very cool! Thanks!
Copy link to clipboard
Copied
Nice method Trevor and a great tip - thanks ![]() .
.
As always there is an alternative way :
Put guidelines at your desired centre point
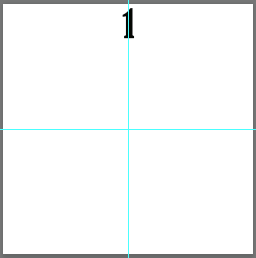
Use the shape tool to create a circle from your desired centre point (this will transform and snap)
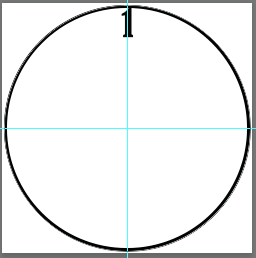
Highlight the two layers in the layers panel - and transform them together using the circles transform handles.
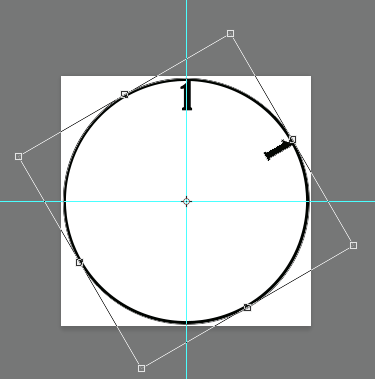
Repeat with copies of the text layer as required (you only need the circle shape once - turn off visibility when finished) :
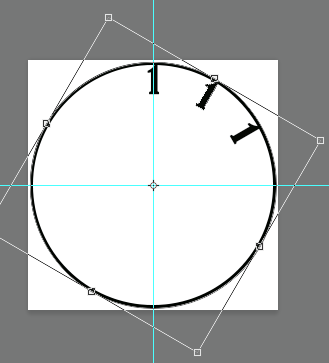
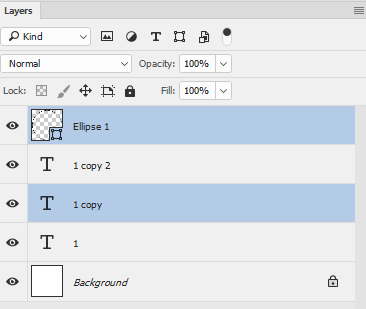
Dave
Copy link to clipboard
Copied
Your reference to AutoCAD made me smile - I'm always moving the 3D cursor by accident in Blender because I keep forgetting to click with the right and centre mouse buttons ![]()
Dave
Copy link to clipboard
Copied
davescm wrote:
Your reference to AutoCAD made me smile - I'm always moving the 3D cursor by accident in Blender because I keep forgetting to click with the right and centre mouse buttons
Dave
I started with version 10 in the late 80s, and no digitizer, so it was done from the command line. They eventually went crazy and upgraded to version 11 and a digitizer with a puck, which was pure luxury. 🙂 I still think you should treat yourself to a Space Mouse.
Copy link to clipboard
Copied
Just to expand on this, after seeing a post from someone who wanted to turn off the heads up coordinate display, this works when moving objects as well. Once again, dragging the grid zero point to a guide intersection, and either turning on 'Show Handles' for the Move tool, or using Ctrl t before moving, you can drag an object to the zero point and it will snap into place. Or you can do the same as with the handle, and type a zero into the X: and Y: fields.
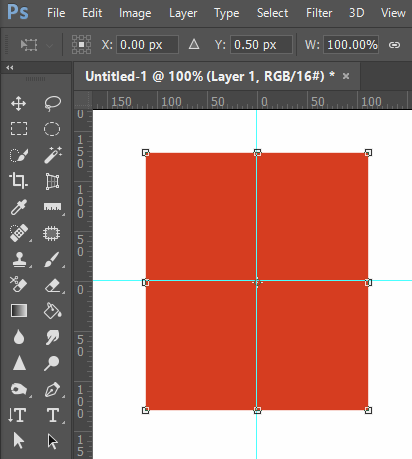
Copy link to clipboard
Copied
I wish I had more "Eureka Moments."
Thanks for the tip.


