- Home
- Photoshop ecosystem
- Discussions
- Re: Folder Icons on macOS not appearing for all CS...
- Re: Folder Icons on macOS not appearing for all CS...
Folder Icons on macOS not appearing for all CS6 Apps
Copy link to clipboard
Copied
So, for some reason, after a fresh install and subsequent update, not all of the custom folder icons are showing up in my applications folder. For instance, Photoshop is just a plain blue folder. If I click on it, of course I can still get to the photoshop app as expected, but it looks bad with some having the two letter initials custom folders and others that don't.
Has anyone else experienced this and found a solution?
Thanks!
-Justin
Explore related tutorials & articles
Copy link to clipboard
Copied
Try these steps:
1. Fully shut down your Mac
2. Restart your Mac
3. Immediately press the Shift key and keep it down
4. Let go of the Shift key when you see the login window (NOTE: If you have FileVault enabled you may need to log in twice).
5. Take a note of what happens (i.e. how does your Dock look, etc)
6. Exit Safe Mode by restarting your Mac as normal
7. Now check to see how your icons look
Copy link to clipboard
Copied
I've already tried that. It's not the applications themselves, but rather the folders in the applications folder in macOS. Adobe Premiere Pro CS6 is a purple folder with "Pr" on it, but Photoshop, Flash and a few others are just the standard blue Apple folder icons. It's just really ugly looking, but multiple re-installs haven't seemed to help either.
Copy link to clipboard
Copied
I don't know if you are using your original DVDs, so try downloading a fresh installer here and try again.
Download Adobe Creative Suite 6 applications
What version of MacOS are you running?
Just in case: Download a Suite installer if you have a Suite serial number because it won't work on a single Photoshop app.
Copy link to clipboard
Copied
I've long since lost the install DVD's... That's where I got them from for my initial install onto my new TouchBar MacBook Pro on the latest High Sierra.
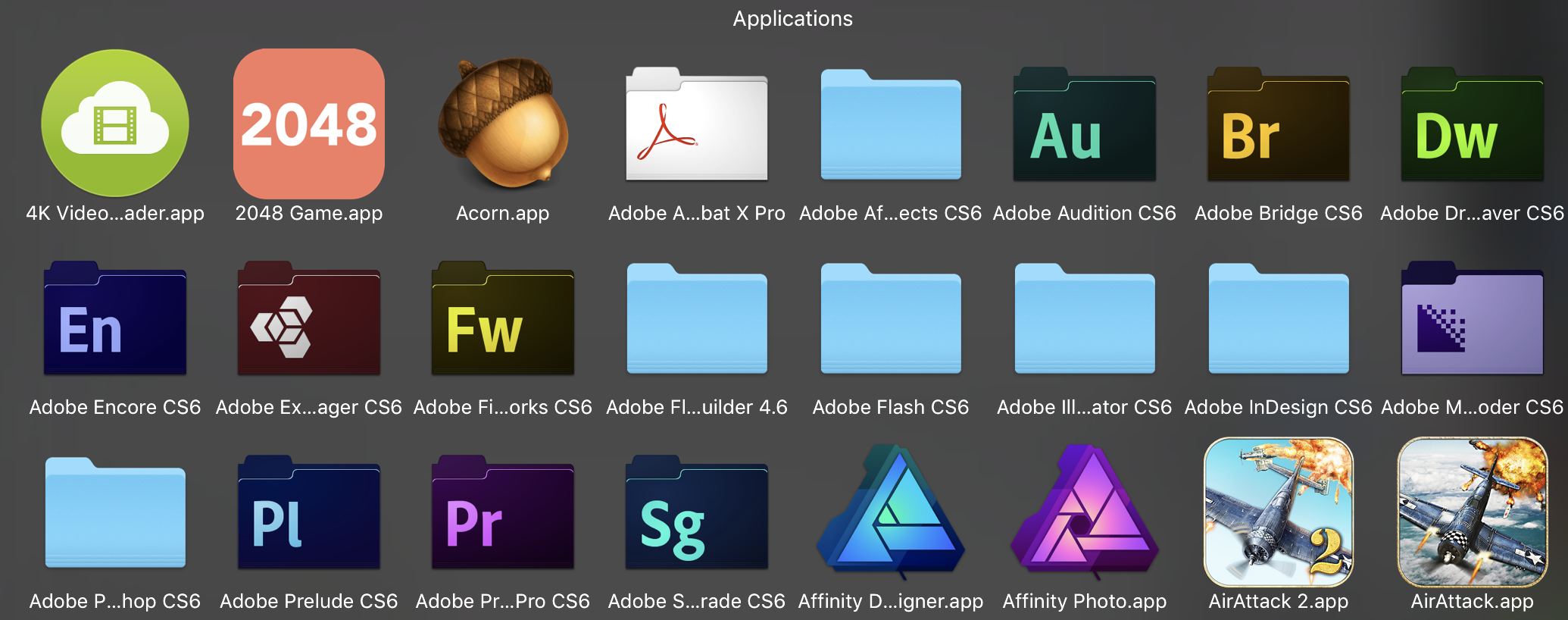
Copy link to clipboard
Copied
CS6 came out in 2012 and MacOS has moved on, so not everything is going to be perfect.
MacOS High Sierra does not officially support CS6, and you can tell since you have to use Terminal to run the installer.
Adobe will not either. CS6 is way past official support, so you are asking volunteer users such as myself.
I don't know of anyway to "hack" folder icons and as long as the apps work, personally I would not bother past what you already know.
I have CC and folder icons display normally in CC 2018. If it is important, you get those custom icons and much more up to date features and functions by subscribing.
Beyond that, you can ask these Mac support forums:
macOS High Sierra (10.13) | MacRumors Forums
or even Apple Support.
Best of luck -- Gene
Copy link to clipboard
Copied
Thanks... the funny thing is, I didn't have to use terminal to get it to install at all... The normal installer worked just fine!
Copy link to clipboard
Copied
Pre-Sierra days we could go into Security & Privacy and set Gatekeeper to allow all apps, not just the signed and app store ones.
Glad you didn't have to go this route:
Copy link to clipboard
Copied
I know this is old, I came across this searching to fix this myself.
Here's the answer;
Control click (right click) on the Adobe App within the folder you want to fix (in my case Photoshop,), select "Show Package Contents," navigate down to the Resources folder.
Inside you will find the actual icon for your application folder. Right click that icon file, select "Get Info." The preview will likely be correct, the icon in the top left corner may be generic, that's OK. Select the small icon in the top left corner, then cmd + c (copy.) The mouse won't work for this.
Navigate back up to the containing folder where you want to change the icon. Right click the folder, select "Get Info." This time, select the small icon of a folder in the top left corner and cmd + v (paste.)
I expect this is likely due to issues with the installer. In any event this will fix it.
The general instructions are actually from this Apple link, https://support.apple.com/en-ca/guide/mac-help/create-custom-icons-files-folders-mac-mchlp2313/mac
I assumed that I'd find the Adobe application folder icon I was looking for in the Resources folder
Find more inspiration, events, and resources on the new Adobe Community
Explore Now