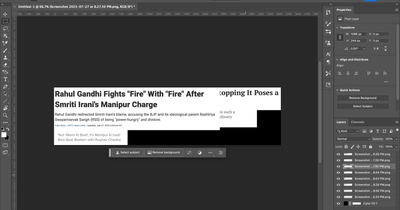Copy link to clipboard
Copied
Hi
I'm using Adobe 2023 on a Mac M1.
I wanted to create a grid line that centres around a word (Manipur in this example). I am following a Youtube tutorial but the guy skipped the part where he created the grid lines like in the first picture. I am attaching the screenshot of the guy's grid line and the word where I want the grid line to centre.
Thanks
 2 Correct answers
2 Correct answers
The YouTube guy created Guides, not a Grid (they are different)
-
View > Guides > New Guide
select Horizontal or Vertical
enter a position and unit of measurement if if necessary (default is pixels)
click OK -
Drag from the horizontal ruler to create a horizontal guide
or
drag from the vertical ruler to create a vertical guide
If you need to move a guide to adjust it, use the Move tool.
Jane
I watched the video, and he leaves out a lot of steps and explanations along the way! It is not for beginners.
The main idea is to have one key word in exactly the same place in each news story so that when you make a video, it appears that the one word is not moving. He used "monkeypox"; you are using "Manipur". In your screenshots, though, "Students" is inside the guides in the first image and "Manipur" is inside the guides in the second image. The same word must be insi
...Explore related tutorials & articles
Copy link to clipboard
Copied
The YouTube guy created Guides, not a Grid (they are different)
-
View > Guides > New Guide
select Horizontal or Vertical
enter a position and unit of measurement if if necessary (default is pixels)
click OK -
Drag from the horizontal ruler to create a horizontal guide
or
drag from the vertical ruler to create a vertical guide
If you need to move a guide to adjust it, use the Move tool.
Jane
Copy link to clipboard
Copied
Hi
I dragged the rulers and was successful in creating horizontal and vertical lines and used them to create a box that contains the word. But I want to create a text-match cut like Vox. I want the focus to be on one word in separate screenshots.
The guy on his Youtube channel has done it in such a way that there is focus on the word no matter the layers. However, it doesn't work for me.
The first image has the word that I wish to focus on(Manipur). but the second one doesn't contain the word.
The tutorial that I followed, did the exact same steps but the word remained in focus no matter the layer.
Copy link to clipboard
Copied
Try watching the YouTube video again, stopping it when you need to do the next step.
If it still doesn't work, post a link to the video. I'll be out of my office for the next few hours, but can watch it later. Another volunteer may also step in.
Jane
Copy link to clipboard
Copied
Jane
You're very kind. Thanks so much for helping me out.
https://www.youtube.com/watch?v=fQX20G0gxMs&t=2s
Use subtitles, as the video's in Hindi and at 3:23 he explains the step where I've run into trouble.
Thanks!
Copy link to clipboard
Copied
I watched the video, and he leaves out a lot of steps and explanations along the way! It is not for beginners.
The main idea is to have one key word in exactly the same place in each news story so that when you make a video, it appears that the one word is not moving. He used "monkeypox"; you are using "Manipur". In your screenshots, though, "Students" is inside the guides in the first image and "Manipur" is inside the guides in the second image. The same word must be inside the guides in all images.
For simplicity, you might start with 3-4 news articles, then add more after you get it working.
He used guides to position the word (he wrongly calls them grids). For precision, I would tweak that. When you start the second layer, first get the word "Manipur" close to the one on the first layer by putting it inside the guidelines, then;
- Apply the Difference blending mode to the upper layer
Use the Move tool and Arrow keys to nudge the layer so the two instances of the word are perfectly aligned
Change the Blending mode back to Normal - Repeat for each layer.
Let us know if this works or if you have further questions about what he does in Photoshop.
He then goes into Premiere Pro to make a video. Here's the link for the PP forum if you have questions about that part:
https://community.adobe.com/t5/premiere-pro/ct-p/ct-premiere-pro
Jane
Copy link to clipboard
Copied
Hi there!
It worked. Thanks so much for helping me out. It was rather simple when I followed your steps 🙂
Copy link to clipboard
Copied