- Home
- Photoshop ecosystem
- Discussions
- Re: Guide Lines for Print Sizes Action?
- Re: Guide Lines for Print Sizes Action?
Guide Lines for Print Sizes Action?
Copy link to clipboard
Copied
Hi there,
I was wondering if there was an action or script that could product guide lines based on 4x6, 5x7, 8x10 print sizes? I would like to have this because I do a lot of sports composites with text and graphics and produce packages with wallets, 4x6, 5x7, 8x10. Having the guide lines would allow me to ensure that none of the elements end up off the paper when the printers produce the actual printwork.
Right now I am using a .png that I created as an overlay layer that I can turn off but an actual action with guide lines would be more time efficient and precise.
Anyone able to help?
--Tim
Explore related tutorials & articles
Copy link to clipboard
Copied
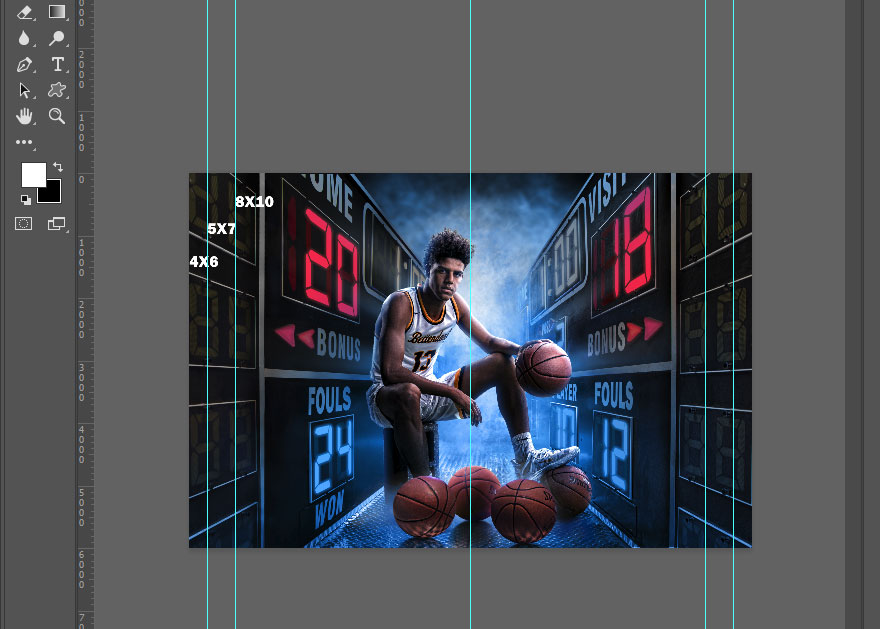
Something similar to this...
Copy link to clipboard
Copied
This could be automated with a Photoshop script. Image sizes have and Aspect Ratio you show a Landscape image with a 3:2 aspect ratio. And seem to want to crop this image to various Portraits aspect ratios. 8x10 4:5, 5:7 and 4x6 2:3 Asoect ratios. Normally this will not work well for too much image content will be cropped off.
A script could create cropping guide lines or better yet set a Aspect Ratio Portrait selection that you could position for the best composition then use image crop. The cropping guides you showed in the other thread you started were way off the mark.
Red 4:5 8x10, Green 5:7 and Blue 2:3 4x6,


your jpeg

Copy link to clipboard
Copied
JJMack I'm ok with cutting the sides off an image (slightly) because the 5x7 and 8x10 are not THAT much dissimilar with 4x6. I have no idea how to write a script so if you can help with that, I would really appreciate it. The overlay I created works for both portrait and landscape so all its doing is showing where the edges would be trimmed. I am not trying to crop a vertical out of a horizontal.
kstohlmeyer1 if it was THAT easy, I would have already done it ![]() The problem is that not all images have the same starting dimensions so recording an action (in which the guides would be locked in my percentage or actual pixels) isn't doable - unless I am missing something here.
The problem is that not all images have the same starting dimensions so recording an action (in which the guides would be locked in my percentage or actual pixels) isn't doable - unless I am missing something here.
Copy link to clipboard
Copied
You didn't mention that the original images were varying dimensions just that the desired outputs were 4x6, 5x7 and 8x10.
Not sure how you could automate or even script guides if the starting dimensions or even aspect ratios are not the same.
Copy link to clipboard
Copied
That's what I am trying to figure out. I'm surprised that nobody else has every thought of this question.
An action should work provided I set the starting dimensions to a constant prior to running the action.
Copy link to clipboard
Copied
I wrote a Plug-in script years ago the can be used in Actions to make aspect ratio selections. It can be used when recording actions to set Aspect Ration selection for use in a interactive transform selection step where the user can position the selection for best composition, then press enter where the action will continue and make the crop.
I wrote two such Plug-in One to sets the Aspect Ration selection orientation to match the current document orientation. Landscape to Landscape, Portrait to Portrait. The second Plug-in can also do that or set the Aspect Ratio selection to the other orientation Landscape to Portrait, Portrait to Landscape. The second one is more complex to user than the first one and is what I used to set mte Red, Green and Blue overlays.
The first plug-in would be very easy to change the set the selection to the width and height set in the dialog rather then rotating the fot the document current orientation. The Plug in is part of me Crafting Action Package. So you can download my package and easily make the change to the script just remove the Aspect Ration rotatiom part.
Crafting Actions Package UPDATED Aug 10, 2014 Added Conditional Action steps to Action Palette Tips.
Contains
- Action Actions Palette Tips.txt
- Action Creation Guidelines.txt
- Action Dealing with Image Size.txt
- Action Enhanced via Scripted Photoshop Functions.txt
- CraftedActions.atn Sample Action set includes an example Watermarking action
- Sample Actions.txt Photoshop CraftedActions set saved as a text file.
- More then a dozen Scripts for use in actions
Copy link to clipboard
Copied
JJMack Sooooo... out of that zip file, which is the one that I want to use to accomplish the task at hand?
(and THANK YOU for posting the zip file)
Copy link to clipboard
Copied
It should be easy to spot script have an extension .jsx and one has the name AspectRatioSelection and its use is documented in the text file actions enhanced via scripted Photoshop functions. And here is a tip for you when you record the Transform selection step that you make interactive Rotate the selection 180 degrees while recording the step. For if the Select set is good and you hit enter to accept its location. Enter will cancel the transform if you did not rotate it 180 degrees during its recording. The 180 rotation will be accepted as a a transform change when you press enter.
If you have various size images and various aspect ratio cameras images action a lone can not do what you want some scripting is required.
Also as pointed out The Crop Tool and the Marque Tool can easily make Aspect Ration crops and selections. What you want to do is commonly done with Photoshop it not hard.
Copy link to clipboard
Copied
JJMack forgive my ignorance, but what do I do from here? I NEVER use scripts so this is all new to me. Thanks for your help so far.
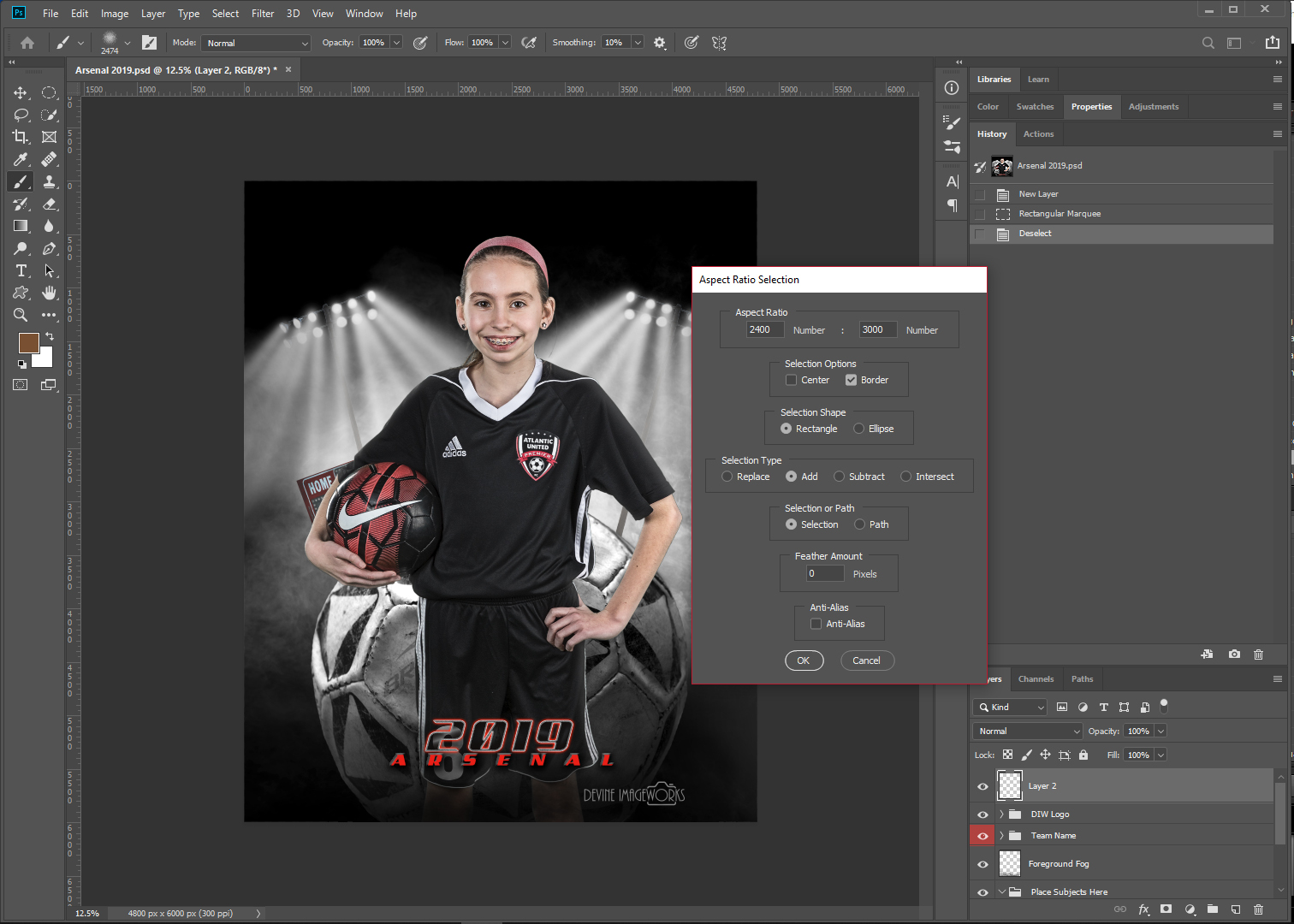
Copy link to clipboard
Copied
Basic info on script installation can be found here:
Prepression: Downloading and Installing Adobe Scripts
The “AspectRatioSelection.jsx” script is used to create a selection at a user defined aspect ratio. The selection can be used with the image > crop command instead of using the crop tool with a defined aspect ratio. The script input/output can also be recorded into an action without the script interface being visible when the action is used which facilitates batch processing.
Copy link to clipboard
Copied
Another option for automation… Further to my reply #16, using JJMack’s “AspectRatioSelection.jsx”, record an action that sets the selection to 4:6, then create a work path from the selection and rename the work path 4:6. Then repeat the process for the other required aspect ratios.
I am trying to find a script that will add guides to a selection, however the paths are workable (a shame that guides don’t snap to paths though).
EDIT: I worked out a hack using an action to add guides to the selection bounds (requires CC2014 or later).
Copy link to clipboard
Copied
@Stephen_A_Marsh do you care to share your hack?
Copy link to clipboard
Copied
@Stephen_A_Marsh do you care to share your hack?
Sure!
However to be clear, all it does is add guides to the bounds of an active selection. You first have to install and record JJMack’s script into an action to create the various aspect ratio selections, before recording the process of adding guides or converting the selection to a path (as originally detailed in my post #21).
The link to the action is here:
Dropbox - Guides from Selection (CC2014).atn
Addendum:
I eventually found a script solution after hacking the action to do the same!
// Add Guides to Selection Bounds.jsx
#target Photoshop
main();
function main(){
if(!documents.length) return;
var startRulerUnits = preferences.rulerUnits;
try{
preferences.rulerUnits = Units.PIXELS
var SB = activeDocument.selection.bounds;
}catch(e){return;}
guideLine(SB[1].value,"Hrzn");
guideLine(SB[3].value,"Hrzn");
guideLine(SB[0].value,"Vrtc");
guideLine(SB[2].value,"Vrtc");
preferences.rulerUnits = startRulerUnits;
}
function guideLine(position, type){
var desc = new ActionDescriptor();
var desc2 = new ActionDescriptor();
desc2.putUnitDouble( app.charIDToTypeID ('Pstn'), app.charIDToTypeID('#Pxl'), position );
desc2.putEnumerated( app.charIDToTypeID('Ornt'), app.charIDToTypeID('Ornt'), app.charIDToTypeID(type) );
desc.putObject( app.charIDToTypeID('Nw '), app.charIDToTypeID('Gd '), desc2 );
executeAction( app.charIDToTypeID('Mk '), desc, DialogModes.NO );
};
Copy link to clipboard
Copied
Further to my previous reply:
Here is the action to add aspect ratio guides – 2:3 (4:6), 4:5 (8:10), 5:7 & 9:16 portrait docs, with the same options for landscape docs. All you need to do is play the “Conditional Run” and it will apply the appropriate orientation actions. As there are no labels, it could be confusing as to which set of guides is which. This action is more of a “proof of concept” than anything else, but if it works for you that is great!
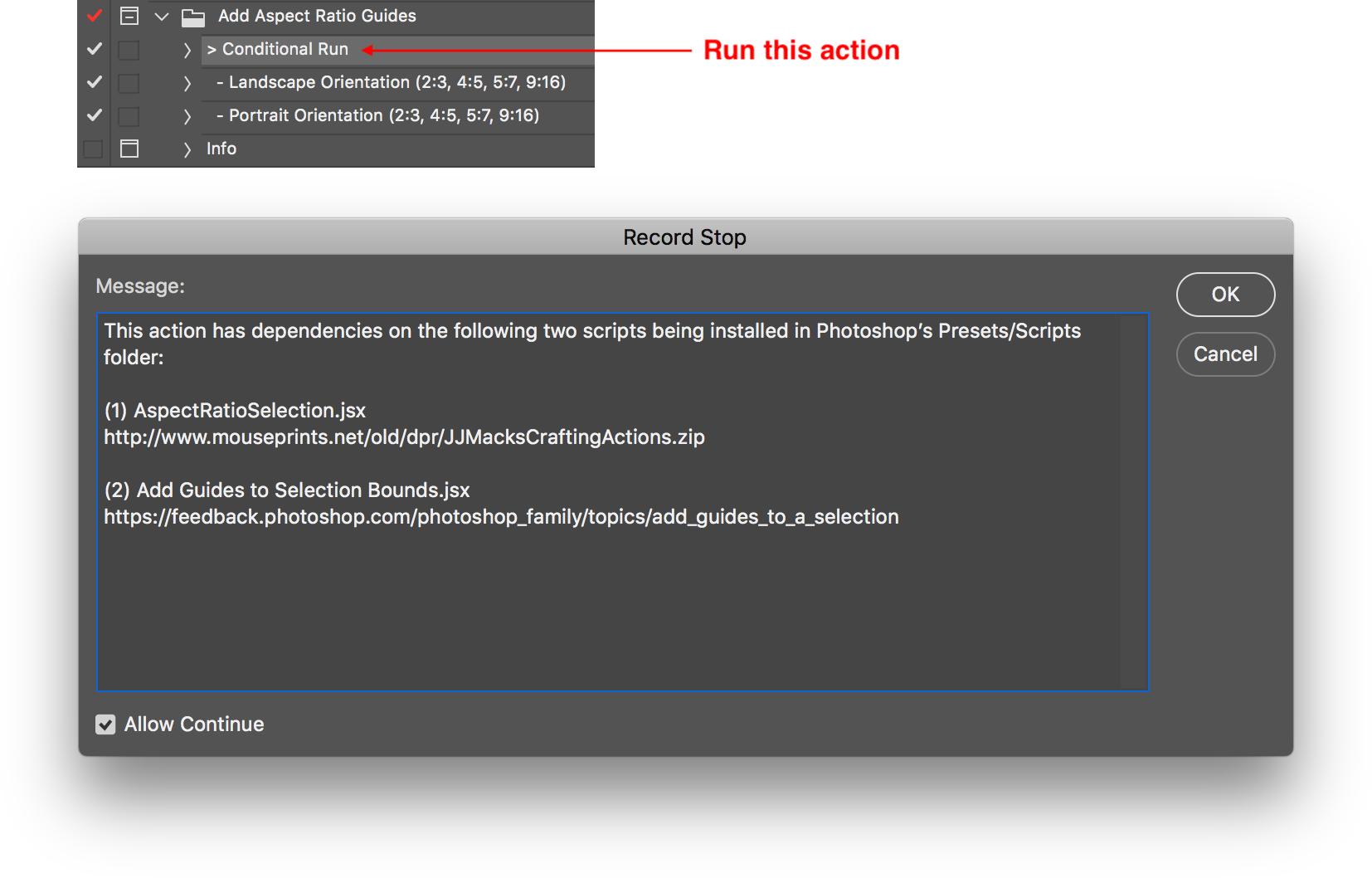
Copy link to clipboard
Copied
@Stephen_A_Marsh that action is PERFECT. Thank you so much!
Copy link to clipboard
Copied
The script I made public will not set aspect ratio selection or path that do not match a documents current orientation or is a 1:1 aspect ratio. So in a Landscape document you can not set portrait oriented selection or path.
The Plug-in I wrote that can set any either kind is harder to understand and use so I did not make that one public. I used that plug-in here and I do not intend to make the plug-in public. For IMO Landscape to Portrait and Portrait to Landscape conversions do not work well for too much image content is lost
Copy link to clipboard
Copied
That Script is a Photoshop Plug-in Its is designed to be used in Actions like other Photoshop Plug-in like Fit Image. The setting you set recording he action will be recorded into the Action step by the Plug-in. When the Action Is Played or Batch the step will not display its dialog the recorded settings will be used. The Plug-in however will not set Portrait Aspect Selection in Landscape document. It only set the same orientation Aspect Ratio selections. It will rotate the setting you use to the the document current orientation. For you purpose you would need to modify the script and remove the code the does that rotation. The Plug-in Set Aspect Ratio Paths and Selections the are rectangular or elliptical, Photoshop ships with many scripts like Lens correction, Photomerge, Images Processor. You may have used scripts before but never realized it. Most Photoshop Users never write their own. It is not our job to teach you Photoshop we are here just to help you. Adobe Photoshop Scripting
Copy link to clipboard
Copied
I'm not asking you to teach me Photoshop - I was just asking how to use the script that you provided so I can get the guide lines like you depicted in your screenshot.
Copy link to clipboard
Copied
The Script is like automating the Rectangle Tool or Rectangle Marquee Tool Or Ellipse tools or elliptical marquee Tool. If you know how to use these tools you should know how to use the Plug-In Script It has the same Options as those tools. There are two additional options added. The Selection or Path can be relative to the document top left corner or relative to the document center. You want to use center though either will work for an interactive Action where the user can interactively transform the selection or path made by the plug-in. The second additional option is border. The Selection or Path can be set relative to the Document full size or to the center portion of the document like it has a 25% size boarder on the four sides. You do not want to use boarder though either will work for an interactive Action where the user can interactively transform the selection or path made by the plug-in. Additional Options outline in Red. Tool Selections in Green. The setting set would be like the ones set here.
You still need to remove the aspect ratio rotating code in the script the you could consider the first number field width and the second number field height
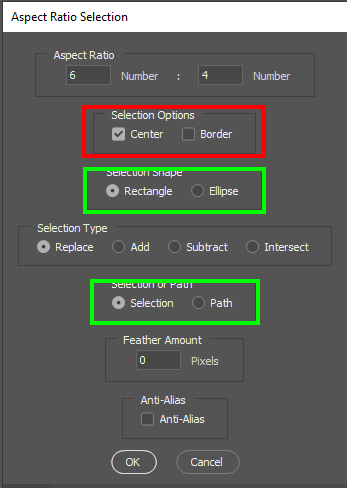
Copy link to clipboard
Copied
Record using the View/New Guide Command and enter your values.
Copy link to clipboard
Copied
Just curious, as the crop tool has the ability to work with various aspect ratios, how would/could it fit into your workflow? Or is it just that you wish to “visualise” the different possibilities up front?
Copy link to clipboard
Copied
Exactly - its for previsualization. I used the crop tool to drag guides into the document and then painted a thin line over the guides when I created my overlay.
Copy link to clipboard
Copied
Perhaps he is a bit like me. I have bee using Photoshop for 20+ years and never use the crop tool for I do not like some id its features. I just use the marque tool which can also set aspect ratio selection I just use Image Crop. I have never found a need for the crop tool and its very easy to automate select and image crop.
Copy link to clipboard
Copied
Perhaps he is a bit like me. I have bee using Photoshop for 20+ years and never use the crop tool for I do not like some id its features. I just use the marque tool which can also set aspect ratio selection I just use Image Crop. I have never found a need for the crop tool and its very easy to automate select and image crop.
I too have often used the selection/crop method, however if you don’t get the selection right the first time, then you have to transform the selection or redraw it… So one may as well just use the crop tool.
-
- 1
- 2

