- Home
- Photoshop ecosystem
- Discussions
- How do create a mockup ---> insert an image into a...
- How do create a mockup ---> insert an image into a...
Copy link to clipboard
Copied
I'm using the following version of PS - Adobe Photoshop Version: 19.1.8 20190226.r.442 2019/02/26: 1205701 x64
I'm unable to use the newest version of PS
I just watched this video - How to Insert Your Images on a MockUp (Easy Tutorial) - YouTube
I'm a brand new user to PS and I don't know how to get the gridlines like the video shows
I'm on a pc
I just opened an image and the below image is of my photoshop screen. I can't find how to add gridlines
can someone help me?
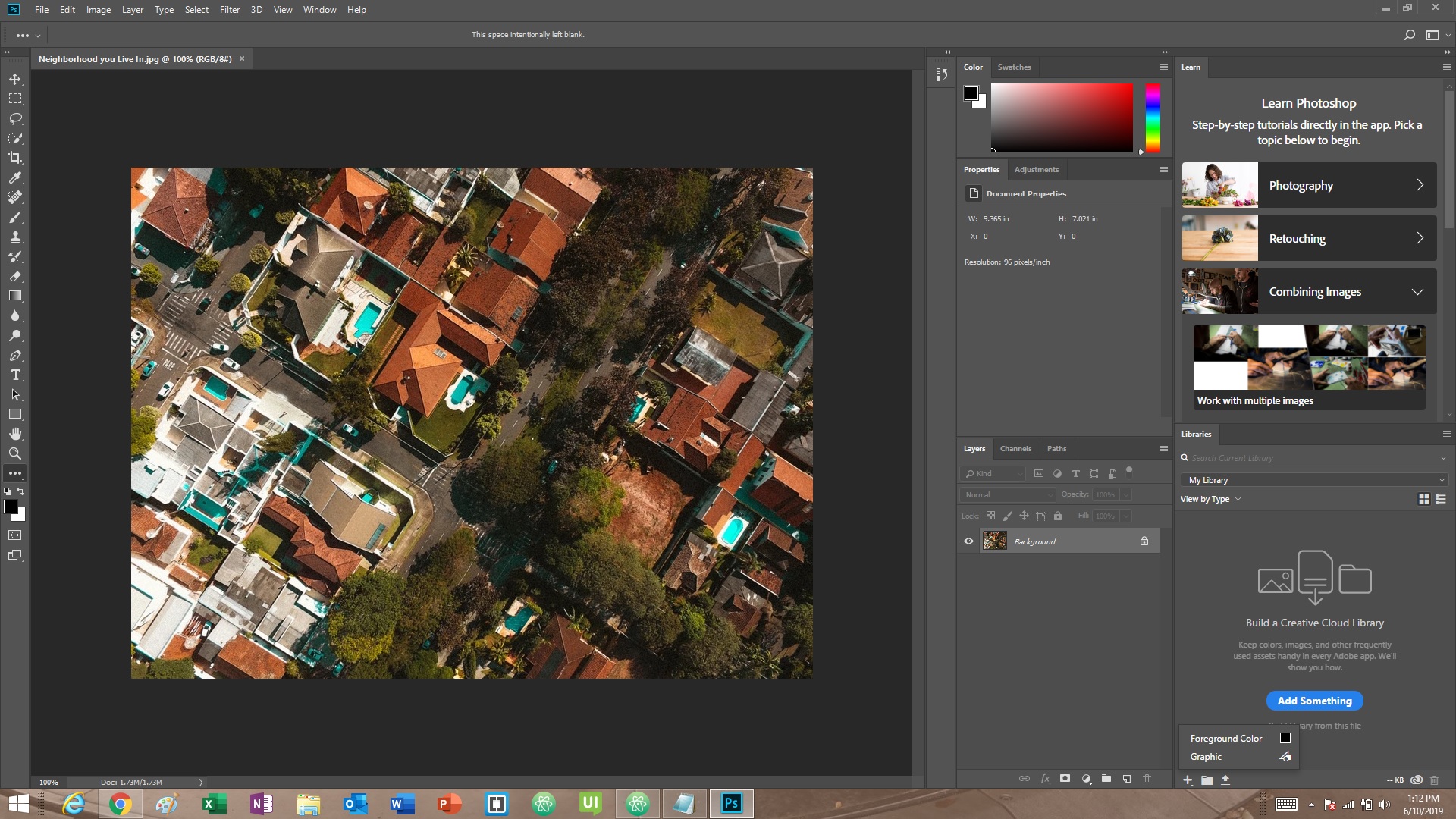
 1 Correct answer
1 Correct answer
Hi Keith,
As you're looking to add Grid lines to the image, please Press & Hold the CTRL key and the Tap the letter R to open the Ruler,
Then you can simply drag the Grid lines vertically or horizontally from the ruler section as shown below: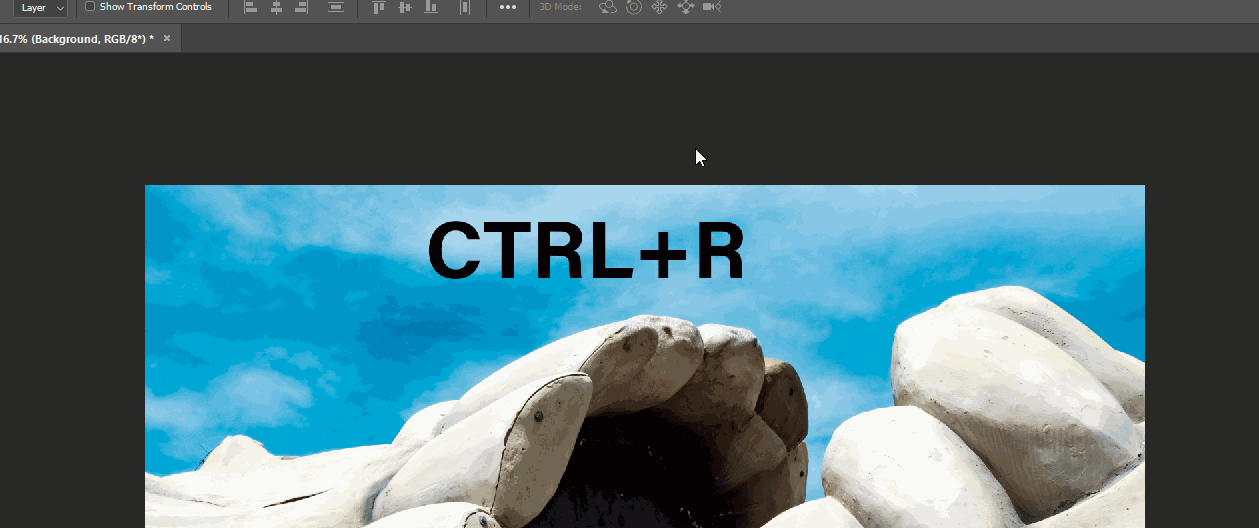
Hope this helps.
Regards,
Sahil
Explore related tutorials & articles
Copy link to clipboard
Copied
Hi Keith,
As you're looking to add Grid lines to the image, please Press & Hold the CTRL key and the Tap the letter R to open the Ruler,
Then you can simply drag the Grid lines vertically or horizontally from the ruler section as shown below: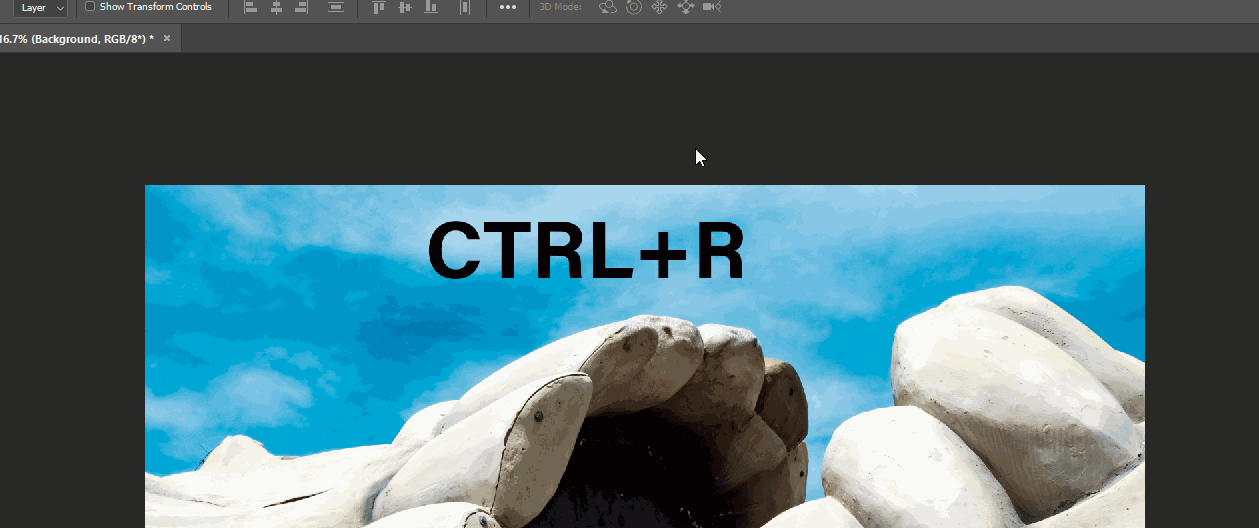
Hope this helps.
Regards,
Sahil
Copy link to clipboard
Copied
Thank You. This worked
Copy link to clipboard
Copied
If you want to follow the instructions in the video, before you begin choose View > Rulers. From the rulers now at the top and side of the image drag out the reference lines that were are referred to.
An alternative to the method described, consider the following,
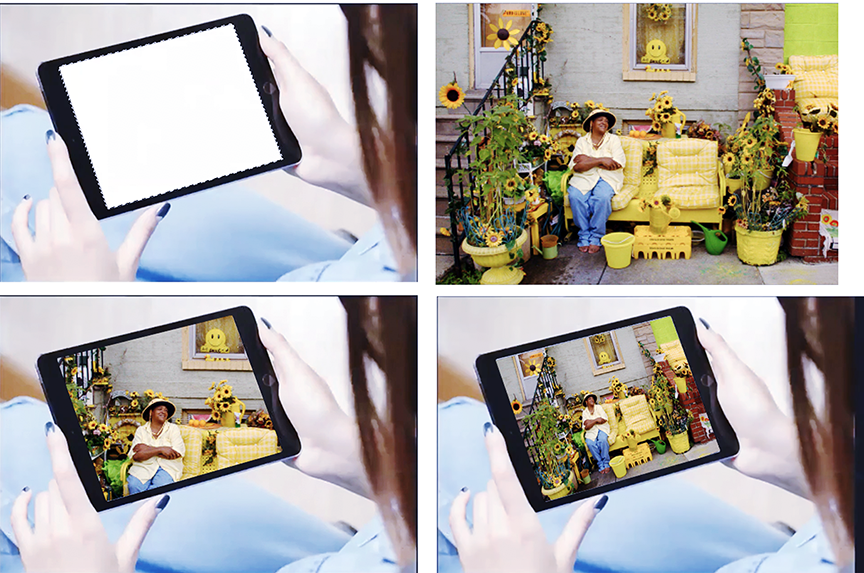
1. Choose the Podlygonal Lasso tool (it is nested with the Lasso tool). Click and drag touching the four corners of the white area that will hold the new image. You will see a marching ants tilted rectangle.
2. Open the new image. Its proportions should be similar to the white panel area proportions. If not crop as needed. Then Select > All. Edit > Copy.
3. Return to the original image. Choose Edit > Paste Special > Paste Into. The result is the bottom left image
4. Choose Edit > Transform > Rotate so that the tilted image content aligns with the iPad black frame. Don't OK yet. (Fig 3)
5. Choose Edit > Transform > Distort and use the four corner handles to bring the four corners of the new image into the white frame area altering its size. (Fig 4). Note the jntentional image distortion created by matching the tilt and twist of the iPad.
ALSO: If, because of the size of the new image, the Transform handles are outside the screen viewing area, use Cmd+0 (zero) to change the view so that the handles can be seen.)
