Copy link to clipboard
Copied
Dear Forum,
Windows user, Photoshop CC 2018 19.1.5
If I draw something, how do I center it on the page, not in reference to something else? I know how to select layers and align them, but what if I just want to center it on the canvas, horizontally (or vertically)?
Please don't say to mouse it around and try to use the pink lines, because that is guesswork at best.
Thanks in advance!
Lesley

 1 Correct answer
1 Correct answer
cmd-A
Align vertical centers
Align horizontal centers
Explore related tutorials & articles
Copy link to clipboard
Copied
cmd-A
Align vertical centers
Align horizontal centers
Copy link to clipboard
Copied
Thank you!
Copy link to clipboard
Copied
I thought this worth some additional information, as I have a feeling there are some aspects to positioning objects we don't all think of.
This document is 1000 pixels square. So long as Snap is enabled, you can drag out guides from the rulers, and they will snap to the centers (horizontal and vertical
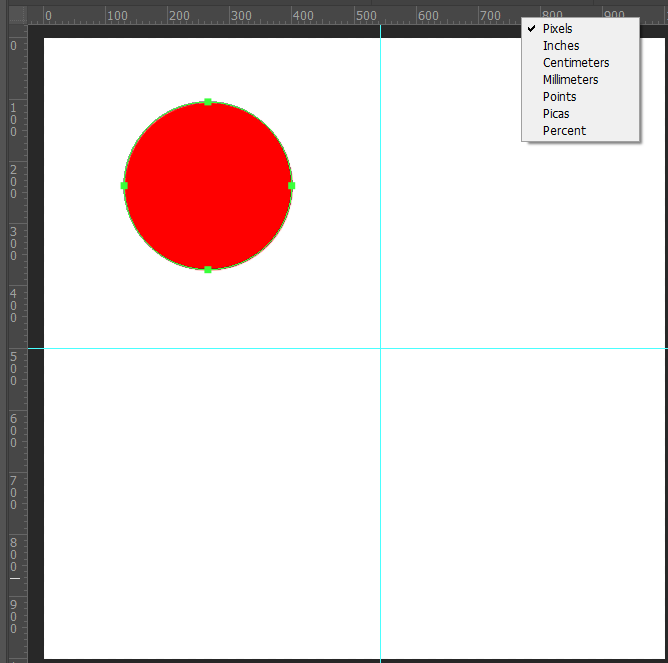
If we zoom in far enough to see the pixel grid, we see the guides fall exactly on the intersection of four pixels. This will only happen if the document has an even number of pixels, and the guides are NOT locked pixels

As demonstrated when the document has an odd pixel dimension. Guides can fall anywhere.

If we drag the grid zero to the guide intersection, then the 0,0 point will conveniently 'snap' to that position. This is handy as it gives us an 'absolute' reference point.

So when we start the Free Transform process, our object's center point is shown in the X & Y fields in the Options bar
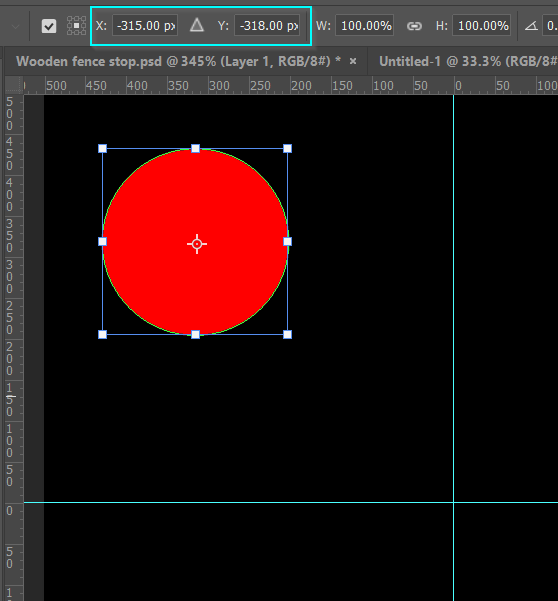
Which we can edit and set to any position we have the pixel dimension for. Where I find this most useful is with Free Transform Snap & Repeat when you have an angular component in the Transform. Like when copying the number type layers around a clock face. Even the tiniest error in the center handle reference to the clock face center, will build up with each step, and can leave you with a very visible offset by the last step. But it is useful in any situation where you need (or just driven to by the OCD all content creators are prone to ![]() ) accurate positioning of several object layers. I use it a lot, so obviously have to put my hand up to being OCD.
) accurate positioning of several object layers. I use it a lot, so obviously have to put my hand up to being OCD.


Something to remember when moving vector objects.

Copy link to clipboard
Copied
Thank you Trevor.
1) I think I have Snap enabled, according to this? Is that when the pink lines appear when you're moving an object around?
2) Is there a way to make a grid show? See in my screenshot it's greyed out.
3) How do I find that Preferences menu you featured?
Lesley


Copy link to clipboard
Copied
The pink line are called Smart Guides
For the grid, the Snap to Grid option will become available once you have a grid in place

For the preferences, just hit Ctrl + K
Copy link to clipboard
Copied
Thank you Ged Traynor
Find more inspiration, events, and resources on the new Adobe Community
Explore Now
