How do I change colors (Was "How do I chan")
Copy link to clipboard
Copied
I want to change an RGB color to a specific color other than an RGB color and can't figure out how to do it. I can use the channel mixer to change one RGB color to another, but what I want to do is change one of the RGB colors to any color I want from the color picker. Selecting one of the RGB channels and then going to Image>Adjustments>Replace color doesn't seem to work. Please advise.
Explore related tutorials & articles
Copy link to clipboard
Copied
Hi,
Could you give more information on what you'd like to achieve in your image? Is it a solid colour in part of the image that you want to change or all pixels with a specific colour? If you could post the image (or a version of it), that will help understand your requirements.
If say you you had a logo with a section you wanted to change, the approach would be different to say changing the colour of a person's hair.
Copy link to clipboard
Copied
As I mentioned before, there are multiple ways to change a colour in an image. It all depends on the nature of what needs to be changed.
Here is an Adobe article that could be useful on this topic. It includes a video of someone showing how to change a red car to gold.
Copy link to clipboard
Copied
All colors on your monitor are RGB, there are several color spaces you can choose such as sRGB. What you perceive will depend on your space and on the quality of your monitor and its calibration. There will be a number of colors that are outside its gamut. If you want a spot color, such as the PMS range, you can select a spot color output, though you may only see an approximation on the screen. CMYK images 'proofed' on the screen are a kind of RGB mock-up. CMYK has about a third less colors than RGB, and so certain colors, such as bright green and bright orange cannot be reproduce via CMYK.
Copy link to clipboard
Copied
Hi!
I have a simple way of changing colors that I think might be helpful.
I chose a medium intense blue and noted the color number in the HSB values--note the number of my blue is H (Hue) 237, S (Saturation) 100, and B (Brightness) 100.
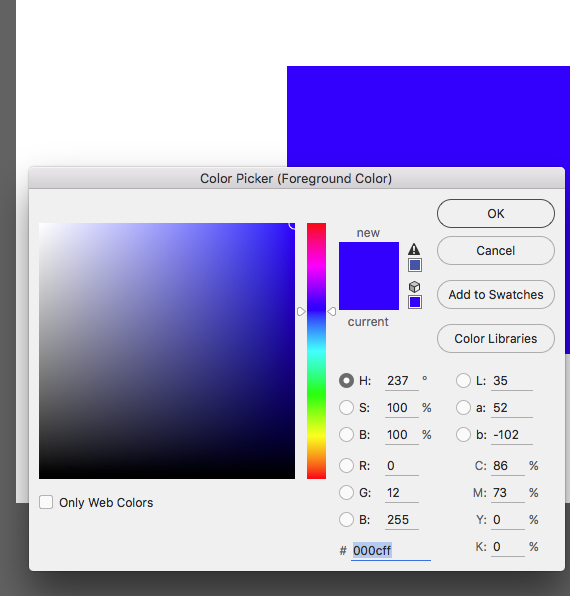
I selected a portion of the blue colored area and added a Hue Saturation and Brightness Adjustment Layer and moved the Hue slider to the right to +34. which gave me the purple color. See the image below:
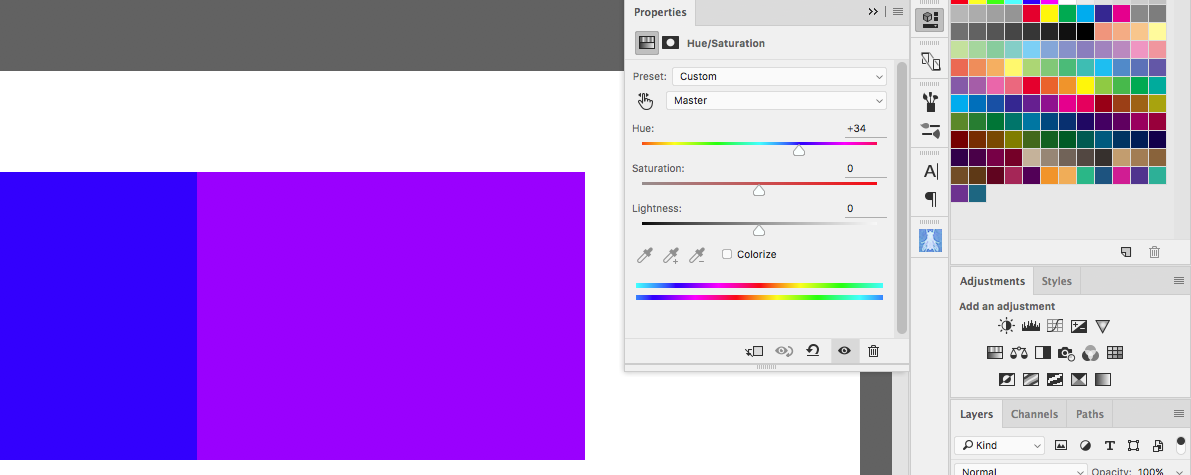
For the purpose of the demo, I merged all of the layers into the topmost layer so I could show you the color numbers of the purple. See the image below:
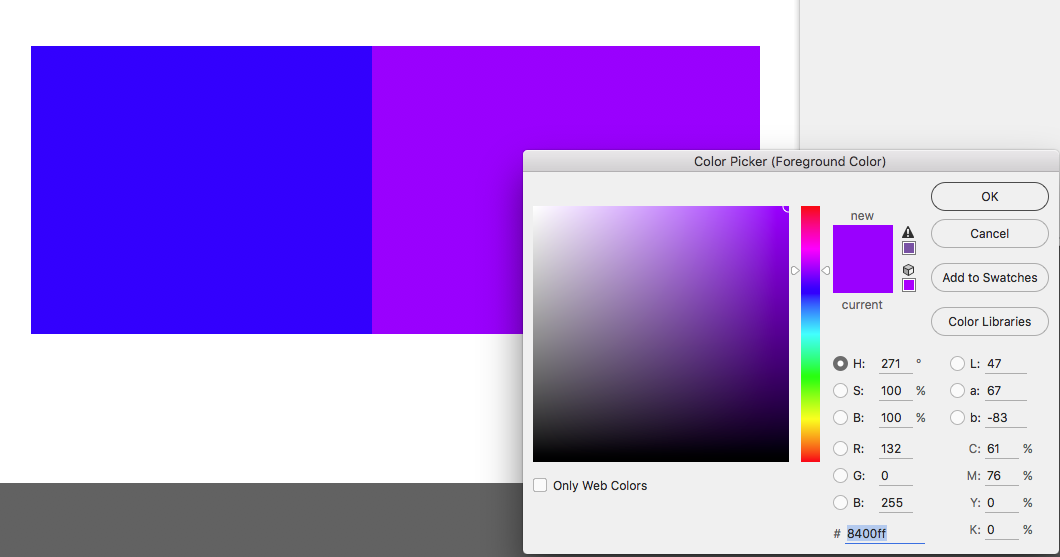
What I want you to note is that the color of the Purple is 271. In other words, the number of the Blue was H 237 and the number of the Purple is H 271 which is a difference of +34--which is exactly what value I moved the slider to in the Adjustment layer. Note how the numbers work in the Adjustment Layer correspond to the Color panel. Do you see how you can use the math to choose a color?
Below is a second example. I moved the slider of the color bar in the center of the color picker down to 0 -- which is red. 0 is the topmost color and 0 is the bottoms color. If you think about that center color bar as a circle, it will make sense. Imagine printing the bar, cutting it out and taping the two ends together, it will give you a 360 degree color wheel--with 0 at your starting place.
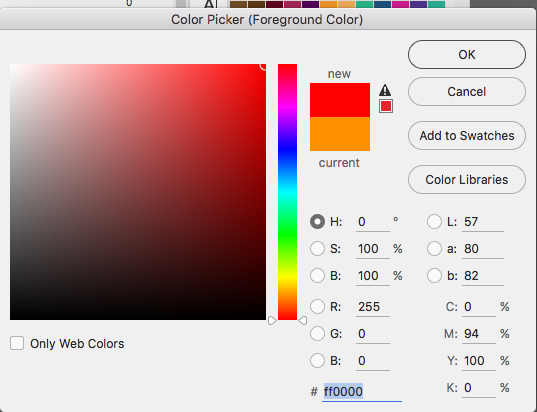
So if we place a block of color on our original image underneath the adjustment layer, you will notice that I get a yellow-gold color and if you look at the numbers--the value or number of the color is 34.
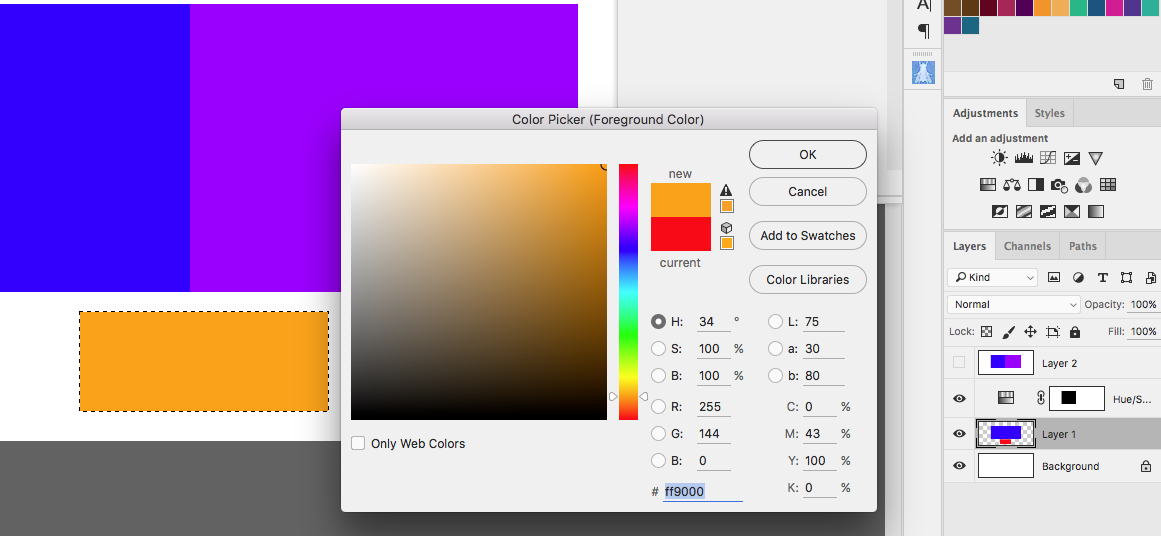
These are just some examples--but I hope you can see how you can move from one color to another using the numbers in either the HSV Adjustment layer or using the color panel.
Start by playing with just the Hue--if this helps, then move on to working with the Saturation and Brightness. I had a formula for matching the Saturation and Lightness in the Adjustment Layer to the Saturation and Brightness in the Color panel. I will find it if you are interested.
Remember--every color has a number—use that to find the color you want.
This is more of a non-technical way to find and change colors, but it has worked for me consistently.
Let me know if it helps!
Michelle
Copy link to clipboard
Copied
If I understand you correctly, all the colors you feature are out of gamut and wouldn't be able to be reproduced by printing CMYK.
Copy link to clipboard
Copied
He asked about changing RGB colors -- so I didn't address the issues regarding CMYK or out of gamut colors.
Copy link to clipboard
Copied
Thanks for all the responses. I found a video that showed me how to do what I wanted to do. There are probably multiple ways to accomplish the same thing, but one way to do it was to use the gradient tool. With the gradient tool, you have the option to click on the small square to get the color picker to come up. Then you can set whatever color you want there and not just RGB. Thanks again for the help.
Copy link to clipboard
Copied
Use the magic wand tool to select an area filled with the target color.
Double-click on foreground color chip to choose a new color.
Then use your paint brush to paint over the selected area.


