- Home
- Photoshop ecosystem
- Discussions
- Re: How do I create a circular hole in a layer?
- Re: How do I create a circular hole in a layer?
Copy link to clipboard
Copied
I'm sorry if I'm not using the correct terminology here but it's probably easier if I just describe what I'm trying to achieve...
I have two layers. They are both the same square shape. The bottom one is a photograph. The top one is a plain white square with some text in each of the four corners. How do I make a circular hole in the top layer so that I can see the photograph through the circular hole?
I think it's something to do with masks. I've even managed to make a rough circular hole in the top layer by adding a layer mask to it and using the paintbrush tool. I have no idea how to draw an exact circle on the layer mask though. When I try drawing a circle using the ellipse tool, I end up with a completely new layer.
I obviously don't understand something fundamental! Can anyone help?
Thanks, Jim
 1 Correct answer
1 Correct answer
Hi Jim,
As you want the image to be seen through the circle, you can select the Elliptical marquee tool from the tool bar:
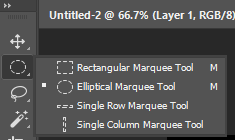
Make sure that you've selected the layer with the white square and also, the white square layer is on top of the image layer as seen in the picture below:
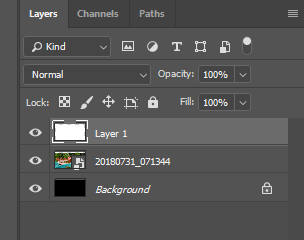
Then hold down the Shift key and draw a circle in the center of the canvas:
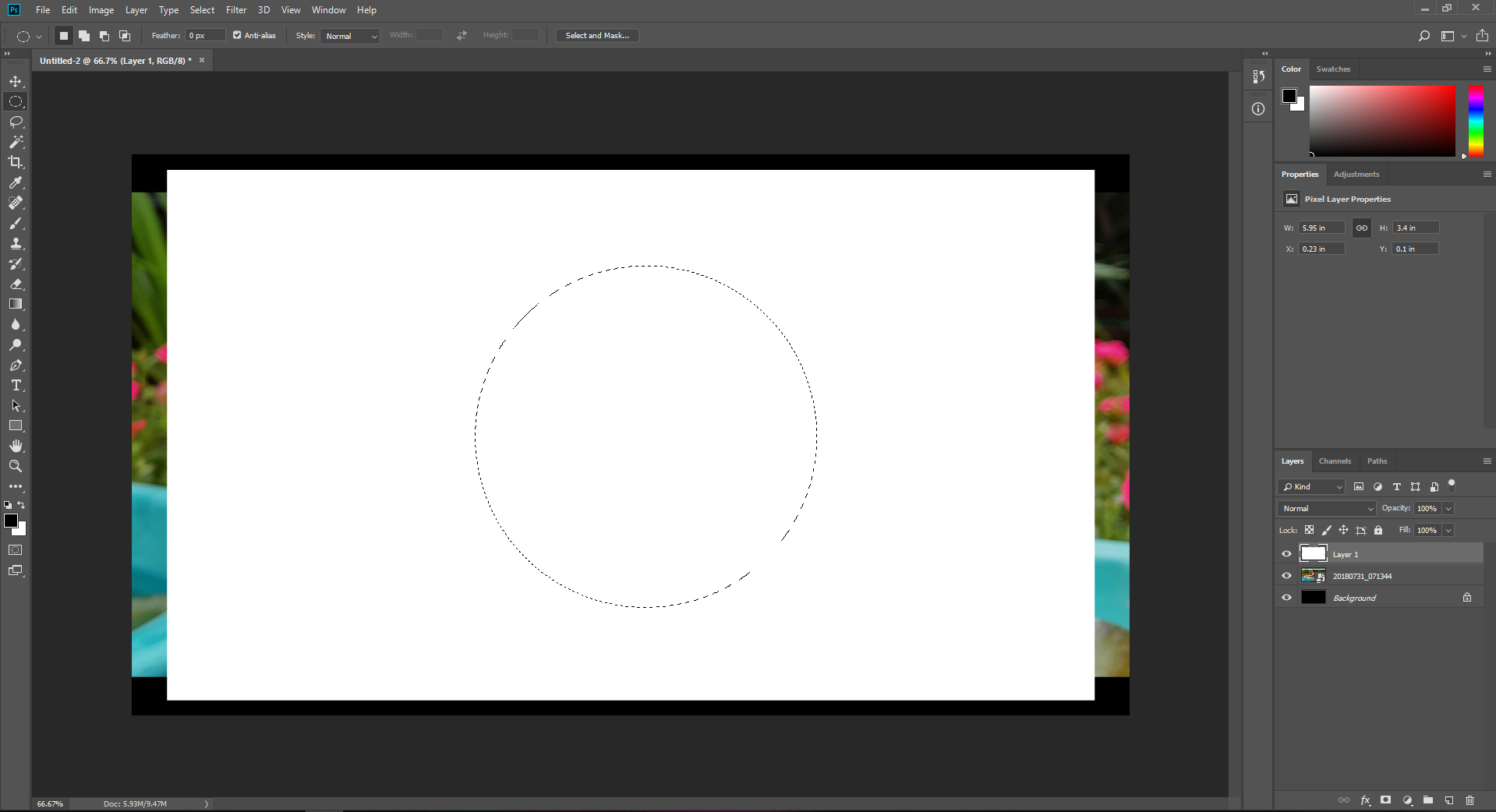
Once you have made the circle then tap the Delete key to delete the color inside the circular marquee selection.
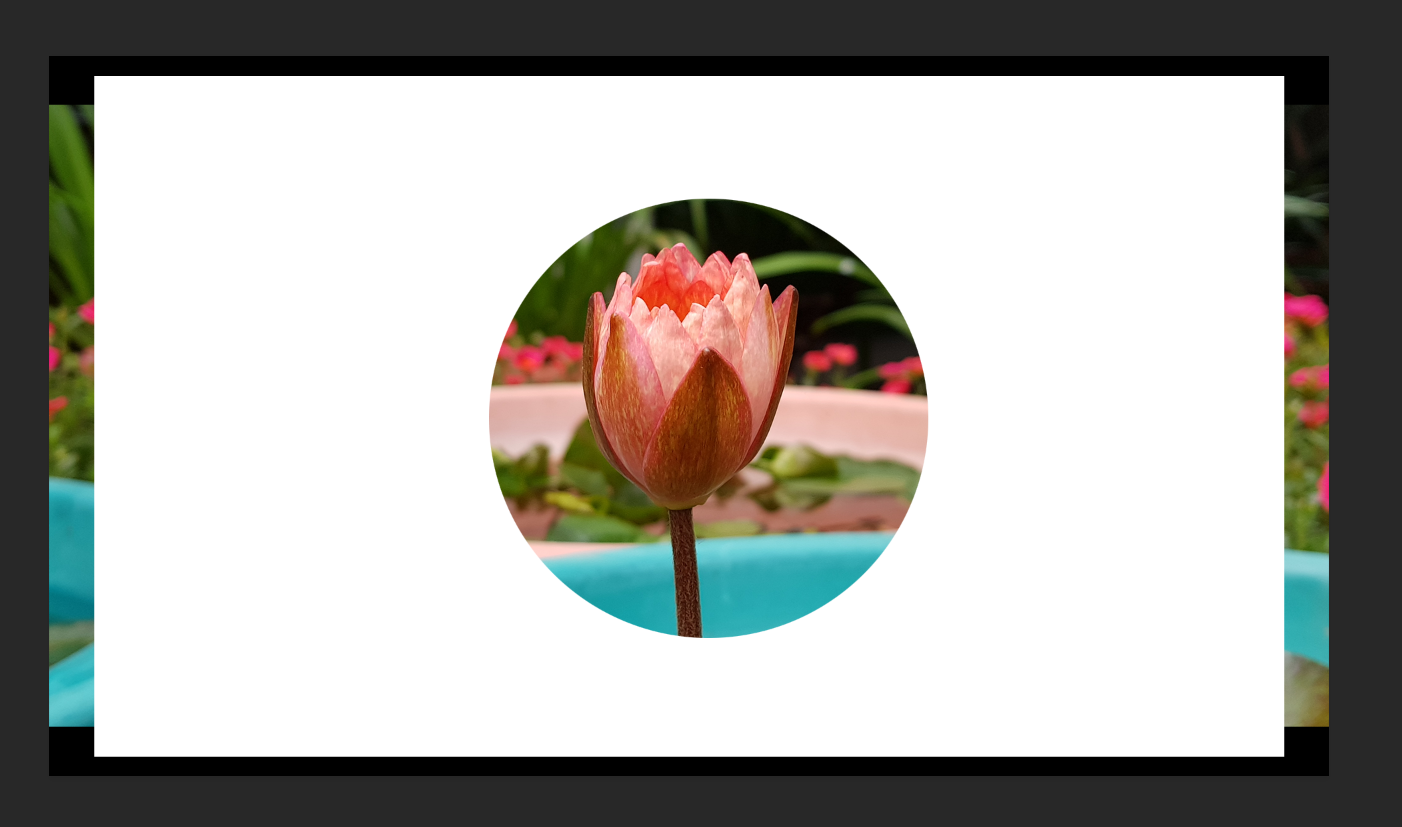
You will be able to see the image thro
...Explore related tutorials & articles
Copy link to clipboard
Copied
Hi
Use the elliptical marquee tool, holding down Shift and Alt so it pulls out a circle from the centre
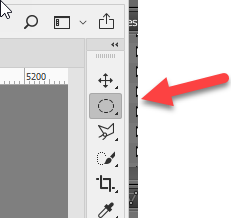
Then with the top layer selected in the layers panel go to menu Layer > Layer Mask > Hide Selection
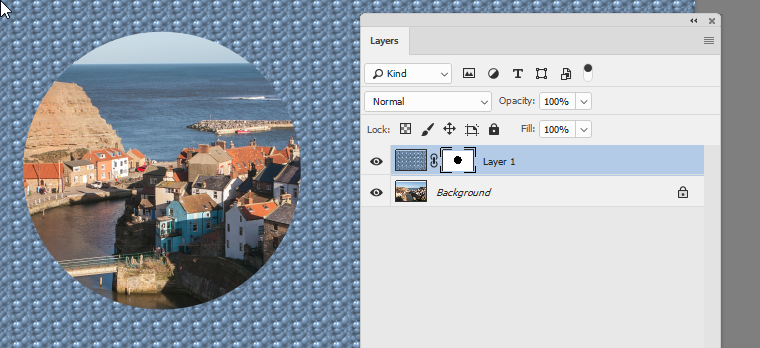
Dave
Copy link to clipboard
Copied
Thanks Dave, but the "Hide Selection" option was greyed out. Sahil has solved it for me though.
Jim
Copy link to clipboard
Copied
Hi Jim,
As you want the image to be seen through the circle, you can select the Elliptical marquee tool from the tool bar:
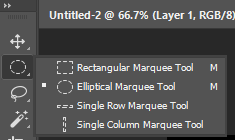
Make sure that you've selected the layer with the white square and also, the white square layer is on top of the image layer as seen in the picture below:
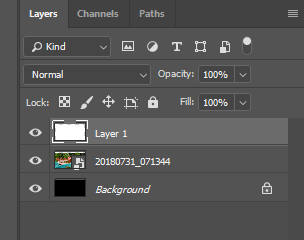
Then hold down the Shift key and draw a circle in the center of the canvas:
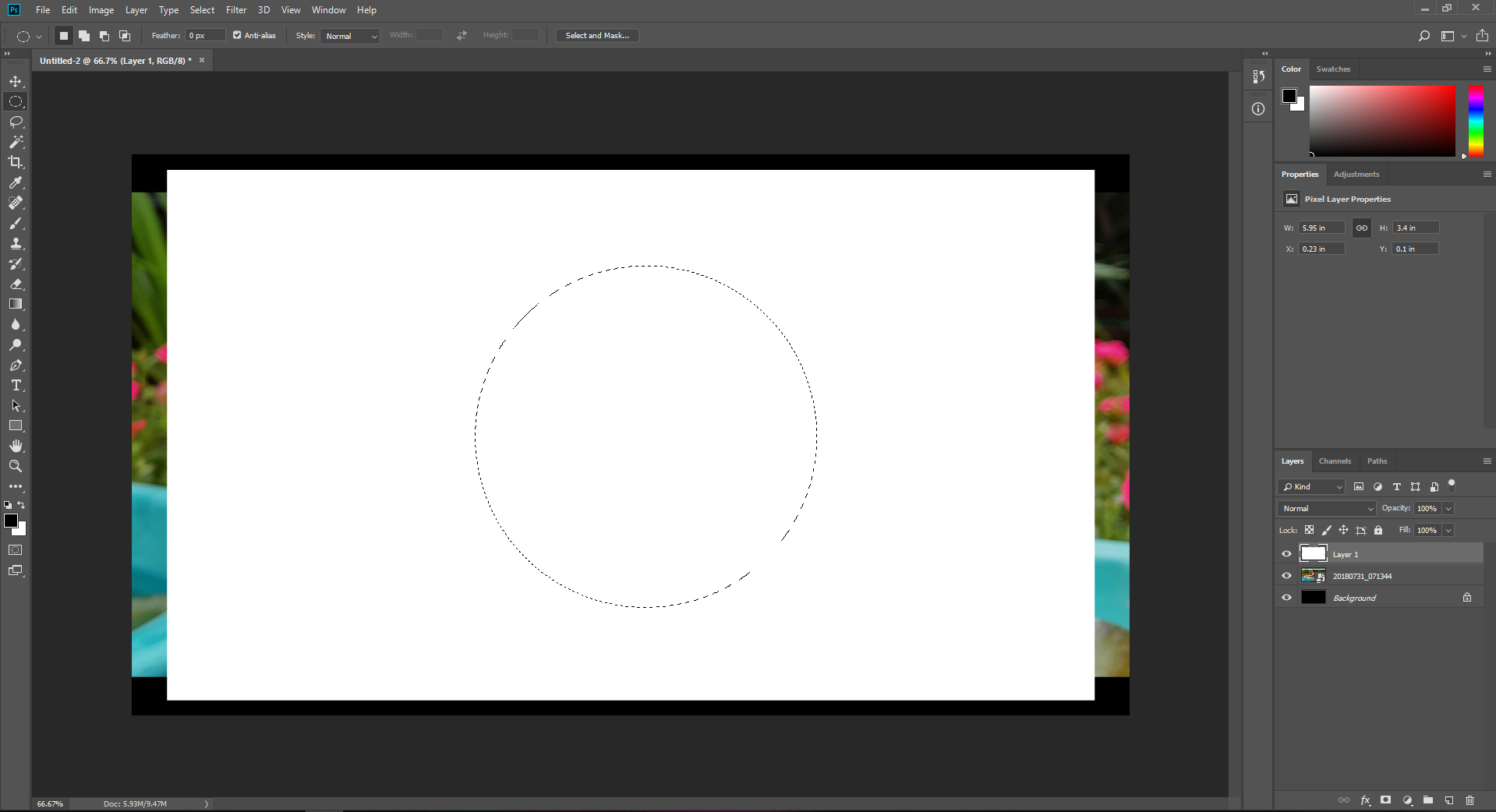
Once you have made the circle then tap the Delete key to delete the color inside the circular marquee selection.
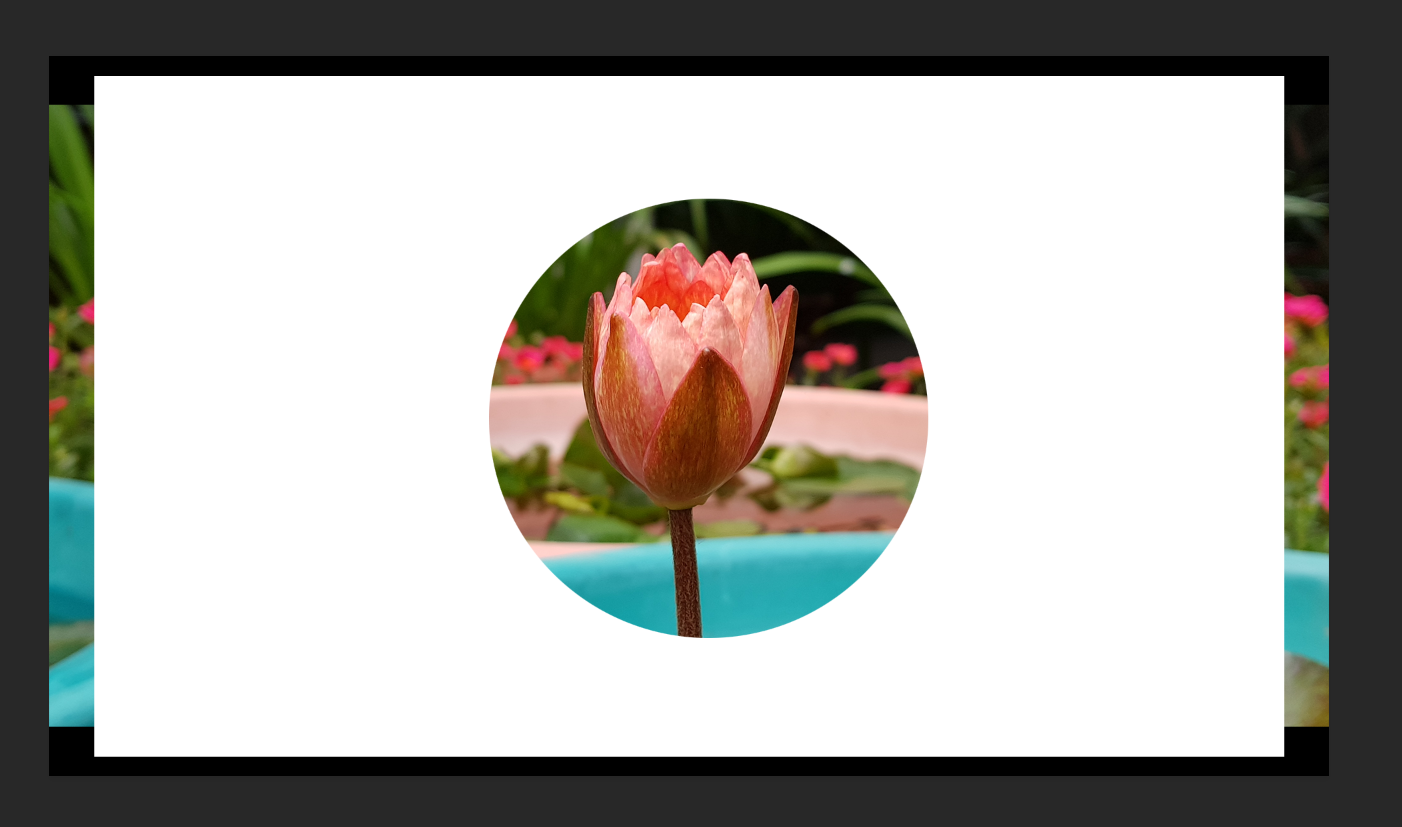
You will be able to see the image through the circle, then go to Select and choose Deselect to remove the circle marquee selection.
Please let us know if it helps.
Regards,
Sahil
Copy link to clipboard
Copied
Thanks Sahil. That works just fine!
Jim
Copy link to clipboard
Copied
The trouble with that method is that it is destructive i.e the actual pixels on the top layer are deleted.
By working with masks, the layer pixels are untouched. The mask shows the pixels where the mask is white and hides them where the mask is black. The mask remains editable.
It is best to use a non destructive method whenever possible - thereby retaining teh ability to change things later.
Dave
Copy link to clipboard
Copied
Glad we helped you out Jim! Feel free to reach out to us for any future queries. ![]()
Copy link to clipboard
Copied
Jim, use Dave's method with the Layer Mask. Once you delete part of a layer it is gone forever. Layer masks are 'non-destructive' and always the smart way to go.
As well as being non-destructive, layer masks give you other options like being able to feather the mask in Mask Properties

Without the feather, the lilly layer would have hard edges
Note: I hand painted black at the bottom of the mask to stop the layer edge showing.

You can do it the other way round like this. The point is that this approach is entirely flexible and lets you change your mind.

