- Home
- Photoshop ecosystem
- Discussions
- how do you smooth out lines in Photoshop CS5
- how do you smooth out lines in Photoshop CS5
Copy link to clipboard
Copied
I have some black and white line art drawings. The lines are not smooth and sharp, and instead have tiny jagged edges. I tried using the smudge tool, and that does smooth out the lines but it also makes the lines a little sloppy. That's probably how the Smudge Tool got its name. Is there a way to use this incredible software to create smooth lines? I've learned how to create paths, but I can't figure out how to use the paths to change the line art. Maybe this is what I'm looking for?
 1 Correct answer
1 Correct answer
Example using a closed shape:
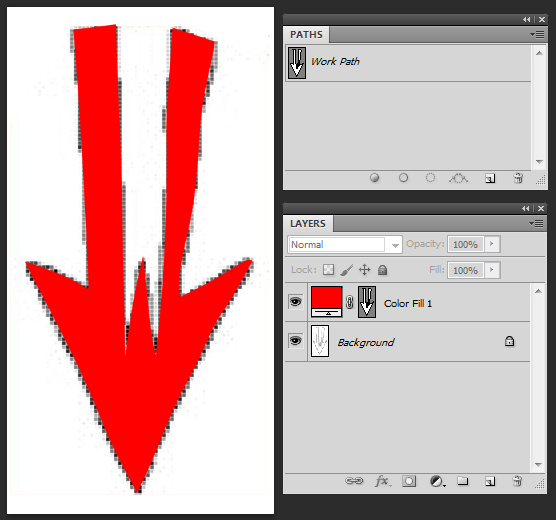
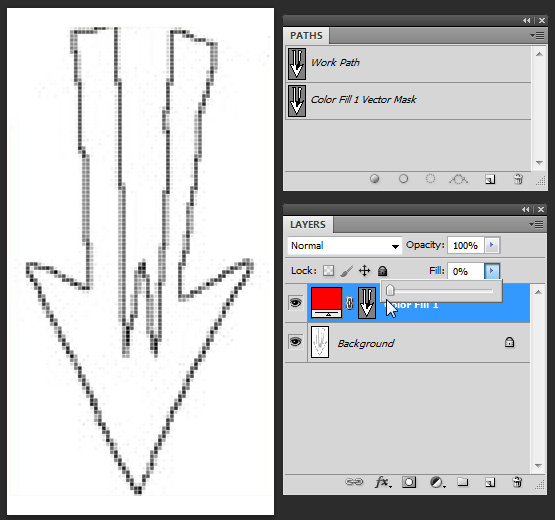
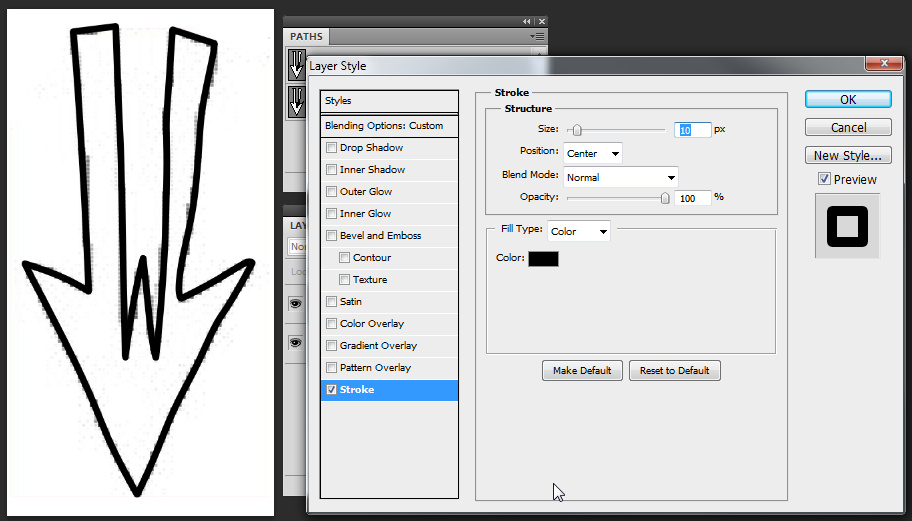
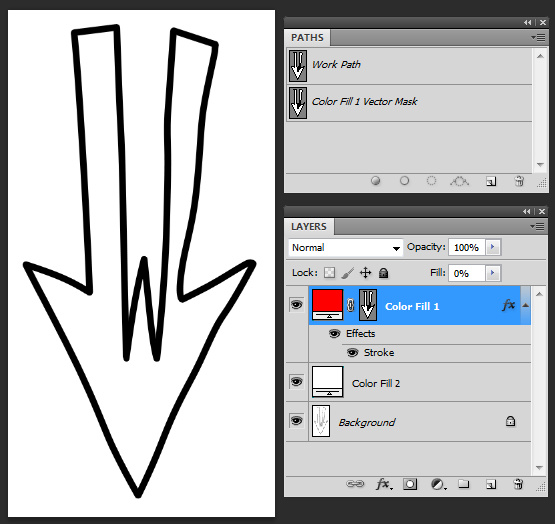
-Noel
Explore related tutorials & articles
Copy link to clipboard
Copied
Well, you could trace all the lines with paths, edit / smooth them as desired, then stroke the paths - essentially recreating your drawing. That could be time consuming but it would give you ultimate control. People sometimes do this with signatures.
But you might be able to manipulate the scanned pixels to smooth things out some... Try experimenting with the the Filter - Noise - Median feature as one possibility.
Post a crop of a part of a sample image and you might get more specific suggestions.
-Noel
Copy link to clipboard
Copied
Noel, thank you for the information, and I have no problems with tracing all the lines over again. I have used Photoshop for many years but mostly on Photo images. Paths, until today, were news to me. I attempted to do as you recommended. I traced over the lines in my simple drawing. They are just Arrow shapes. Here is one. As you can see, the line is quite jagged. I did as you reccommended and traced over the lines of the arrow, and then in the paths palette area of Photoshop I hit the default button at the lower left bottom of the Paths palette. It filled in the center section of my arrow. I didn't want it to do that, I just wanted to smooth out the lines themselves. What am I doing wrong?
Copy link to clipboard
Copied
Hello!
To smooth out lines, especially from a scan, one can use the old technique of gaussian blur, then levels, and bringing the white and black sliders towards the center: http://www.sai.msu.su/~megera/gimp/KPT/KPT4/KPT4.html
But it might not smooth too well shaky thin lines, it rather works with larger areas.
As for your problem with the path panel, you need to select the stroke a path, not fill a path option, it is the second one in the panel. ( No need to go to the panel, draw the path, then right-click and select stroke path...)
before drawing over, create a new layer, so that your tracing will be separated from the background.
Copy link to clipboard
Copied
PEC (or anyone), is there a good way to use a Path then add a Stroke style, so that it remains editable? I've done it where I've used a fill layer and set the Fill to 0%, but that seems to depend on the path being closed. I don't do path work often enough in my photo editing to be too terribly familiar with it.
-Noel
Copy link to clipboard
Copied
Example using a closed shape:
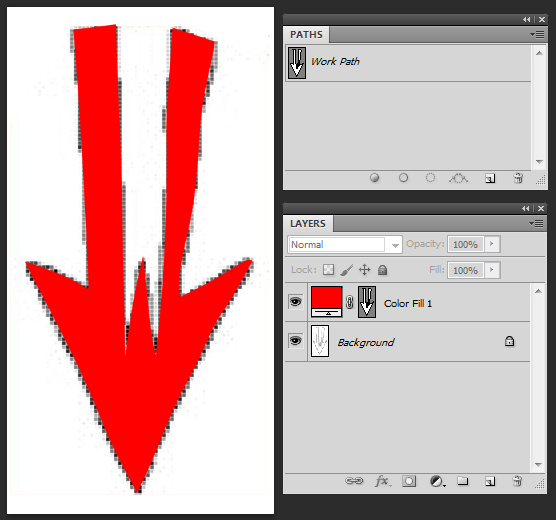
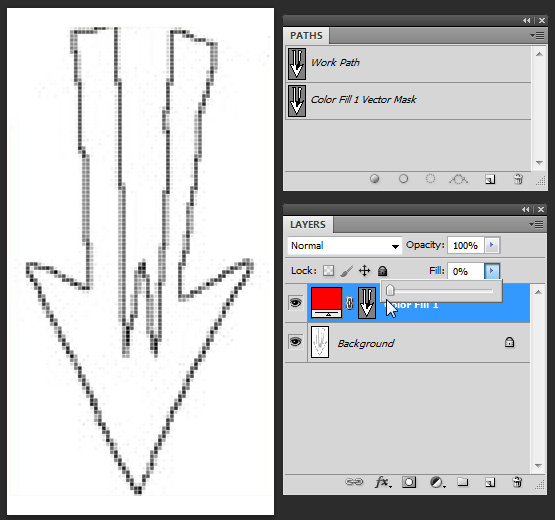
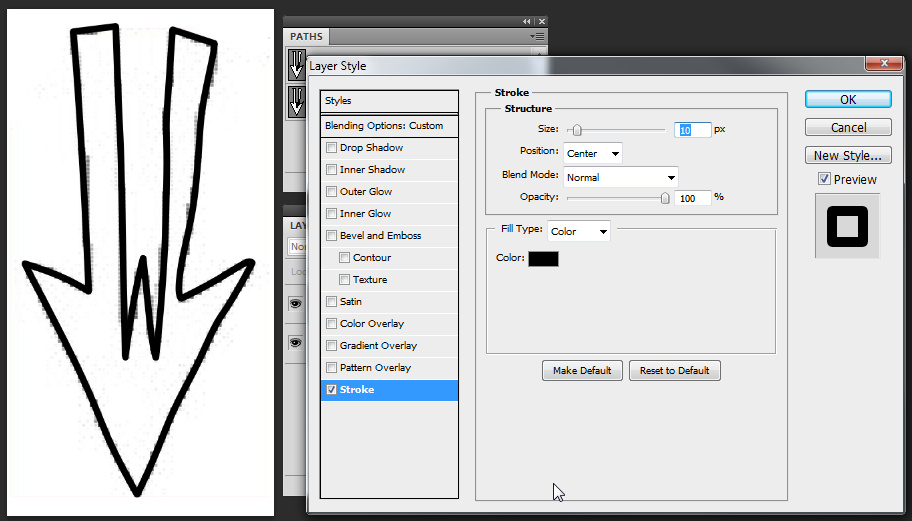
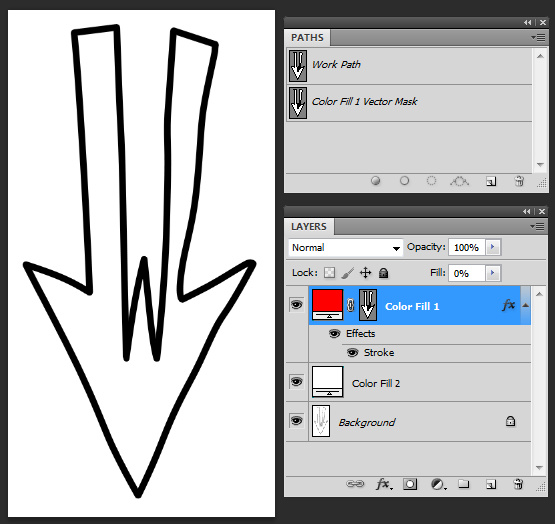
-Noel
Copy link to clipboard
Copied
Hi Noel,
I appreciate the help very much. My son is flying helicopters in Afghanistan right now. The project I was working on was to help him create a smooth and professional Army Logo, and with your help I was able to do that. I know not everyone supports what the Army is doing, but while my son is fighting over there, I certainly do, and I was very proud to be able to help him out in this small way. That Logo will be on every piece of official paperwork that is used by his troop durring his deployment. Thank you again.
Copy link to clipboard
Copied
Hi, I am doing something wrong. Following the photos doesn't give all the information. I must be missing a step someplace. I seem to be ok up to the point where I go to layer - Layer style - stroke. At this point a window opens up, but nothing that I do in that window will affect the image in anyway.
I'm able to create an image, make a path on it, right click and go to stroke path and acomplish it this way, but I'm curious about how to do it the way illustrated in the photos.
Copy link to clipboard
Copied
Noel, try this: closed Vector Shape, Stroke Layer Style, fill opacity set to 0%, and Layer Masks Hides Effects checked in the blending options. Then draw areas where you do not want any stroke.
Copy link to clipboard
Copied
Noel, what you want is Illustrator ![]()
Copy link to clipboard
Copied
Noel Carboni wrote:
...to use a Path then add a Stroke style, so that it remains editable? .....
-Noel
If I understand your question correctly then the answer is yes.
You can create an arbitrary path whose shape, open or closed, can remain editable throughout your session and it can be duplicated if needed. That path can then be stroked with a pixel painting or editing tool. Lets say you create a new layer and stroke a path with a colored brush. You can then add a style to that layer, move that same path and add a different stroke on a second layer and then duplicate the path, move it and edit its shape and then do yet another stroke and style on a third layer. This is what I've done in the image below showing the stroke & styled paths as well as the vector path in the bottom path.
Once a path has been stroked to a layer and has had a layer style applied it is only editable as pixels, but the shape remains as a path which can re restroked or moved or reshaped so flexibility is high.
Paulo
Copy link to clipboard
Copied
Thanks, Paulo. Of course, the path is an entity that is persistent in itself - thanks for pointing that out. I was just thinking out loud that it would be neat if it could "auto-stroke" in something of the same way the edges of a shape or pixel layer do against transparency.
Terry, if you're referring to my images, I added a Layer Style of Stroke to a closed shape on a layer.
-Noel
Copy link to clipboard
Copied
I don't see anyone mentioning this but the picture posted by the OP is zoomed in at over 500% (you can see the Pixel Grid) and there's nothing wrong with lines looking jagged at such zoom levels, that's just how Photoshop shows images/vectors at high zoom levels. As long as the image looks good at the 100% zoom level you're golden.
Copy link to clipboard
Copied
Zeno, Unless they would want to scale up the image. In that case, using shapes would be useful.
Terry Lee, are you using the custom shapes option of the pen tool, and not the path or pixels one?
Are you sure that the blending mof of the stroke is not screen or any other one what would hide a black line?
Did you lower the fill and not the regular opacity?
Copy link to clipboard
Copied
My point is that even if you use shapes, at 500%+ zoom level it will still >look< jagged. If the jaggedness of the OP simply comes from the zoom level then there's nothing to be done about this because it's not a problem, if you stop looking at the image through a microscope then the "problem" will go away.
Find more inspiration, events, and resources on the new Adobe Community
Explore Now
