- Home
- Photoshop ecosystem
- Discussions
- How rotate a rectangle and THEN resize it?
- How rotate a rectangle and THEN resize it?
Copy link to clipboard
Copied
Hi,
Newbie here, so please be kind. I have a rectangle that I drew that I need to rotate, and I know how to do that. But AFTER I rotate it, I need to resize it presumably by pulling on the dots on the ends of the rectangle. But when I have to agree to apply the transformation, I don't see how I am able to resize and manipulate the rectangle again.
I'm sure I'm missing something simple. Any help would be appreciated. Thank you.
 1 Correct answer
1 Correct answer
Scale, rotate, skew, distort, apply perspective, or warp
- Select what you want to transform.
- Choose Edit > Transform > Scale, Rotate, Skew, Distort, Perspective, or Warp.
- (Optional) In the options bar, click a square on the reference point locator
 .
. - Do one or more of the following:
- If you chose Scale, drag a handle on the bounding box. Press Shift as you drag a corner handle to scale proportionately. When positioned over a handle, the pointer becomes a double arrow.
-
- If you chose R
Explore related tutorials & articles
Copy link to clipboard
Copied
Hi, draw a rect and select the move tool and then click on the transform line that are showing around the rectangle then go to any corner of the rect and there you see the rotate icon showing .. when you move your cursor there in the corner it will show you and when you move the cursor side it will auto hide. Through that you can rotate it. And by pressing Shift+alt key you can resize it from the corner of the rect.
Thanks.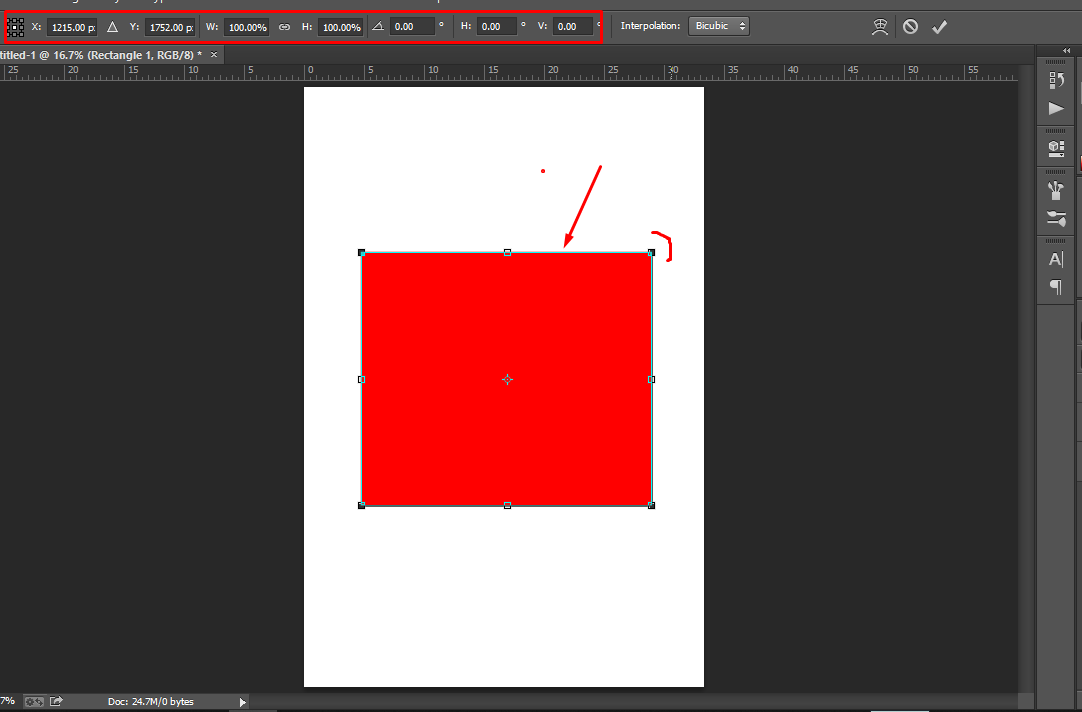
Copy link to clipboard
Copied
If you are on the Background layer, trash its lock.
Select the rectangle, then Edit > Free Transform. Choose a corner symbol handle that is just outside the rectangle and, with the rotate handle showing (bent double-headied arrow), rotate the rectangle. Do not click ok.
Return to a corner and choose the diagonal double-headed arrow symbol that is just outside the rectangle and drag out. To maintain proportion, hold down the Shift key as you drag. Done.
Copy link to clipboard
Copied
Copy link to clipboard
Copied
Scale, rotate, skew, distort, apply perspective, or warp
- Select what you want to transform.
- Choose Edit > Transform > Scale, Rotate, Skew, Distort, Perspective, or Warp.
- (Optional) In the options bar, click a square on the reference point locator
 .
. - Do one or more of the following:
- If you chose Scale, drag a handle on the bounding box. Press Shift as you drag a corner handle to scale proportionately. When positioned over a handle, the pointer becomes a double arrow.
-
- If you chose Rotate, move the pointer outside the bounding border (it becomes a curved, two-sided arrow), and then drag. Press Shift to constrain the rotation to 15° increments.
- If you chose Skew, drag a side handle to slant the bounding box.
- If you chose Distort, drag a corner handle to stretch the bounding box.
- If you chose Perspective, drag a corner handle to apply perspective to the bounding box.
- If you chose Warp, choose a warp from the Warp Style pop‑up menu in the options bar, or to perform a custom warp, drag the control points, a line, or an area within the mesh to change the shape of the bounding box and mesh.
- For all types of transformations, enter a value in the options bar. For example, to rotate an item, specify degrees in the rotation
 text box.
text box. - (Optional) If desired, switch to a different type of transformation by selecting a command from the Edit > Transform submenu.
- (Optional) If you want to warp the image, click the Switch Between Free Transform And Warp Mode button
 in the options bar.
in the options bar. - When you finish, do one of the following:
- Press Enter (Windows) or Return (Mac OS), click the Commit button
 in the options bar, or double-click inside the transformation marquee.
in the options bar, or double-click inside the transformation marquee. - To cancel the transformation, press Esc or click the Cancel button
 in the options bar.
in the options bar.
Find more inspiration, events, and resources on the new Adobe Community
Explore Now