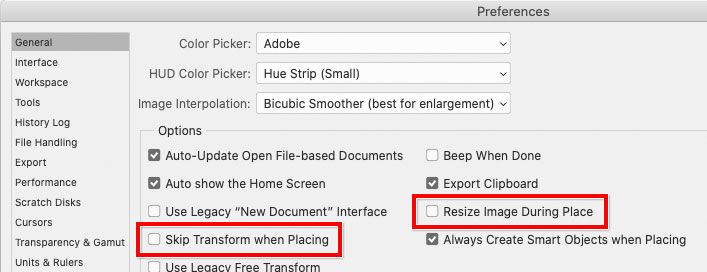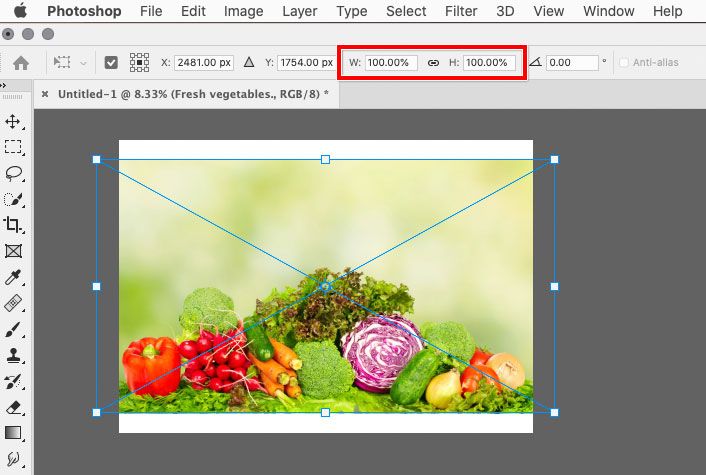Adobe Community
Adobe Community
- Home
- Photoshop ecosystem
- Discussions
- Re: How to check dpi on each layer or object?
- Re: How to check dpi on each layer or object?
How to check dpi on each layer or object?
Copy link to clipboard
Copied
Hello.
my question is silly but... I am creating kind of colliage for the print, so I'll use several layers in Photoshop CC... I just want to know what's the dpi of the each element in the art board.
Thank you in advance.
Explore related tutorials & articles
Copy link to clipboard
Copied
The dpi will be whatever the entire document is. Files brought in, unless their smart object, will be converted to the master document.
Copy link to clipboard
Copied
Hello,
Really? I know that you are able to check dpi of the each element in Illustrator software, but didn't know it will convert all elements to the master document. So. I have to check the dpi of the each element in their own files before bringing them into the master document I guess.
Thank you for your answer!
Copy link to clipboard
Copied
morinaga775 wrote
I know that you are able to check dpi of the each element in Illustrator
Not really. Ai is a vector application and Ai objects don't have any resolution. Photoshop is a pixel editor, a whole other kind of animal.
On the whole I suspect you misunderstand what pixels per inch (that's ppi, not dpi) really means. It's not a native property, it's just a print instruction. You can assign any ppi you want and the file isn't changed - only the printout size is. Ppi determines how big each pixel will print, but there is still the same number of those pixels in the file.
Copy link to clipboard
Copied
Hello,
thank you for your answer.
Sorry for misleading info - when I am using pixel based images along vector objects in Illustrator, I check the dpi of the bitmap images.
Roughly - Dpi - for printing, and ppi - the measure of many pixels are mapped to screen dots in web.
Copy link to clipboard
Copied
I've got a similar question. I don't quite know what to search for. Someone has asked me to resize a bunch of photos to particular dimensions, but she also wants them centred/moved etc. So I have created the desired image size as an artboard in Photoshop first (because it also has all the guides for where the image subjetc needs to sit etc) and then I am importing the images into this file, making the edits and exporting them as JPGs. I want to make sure when I am scaling the imported images up so that they're in the right spot that I don't enlarge them so much that they go below 300 effective dpi, if this makes sense? Like how if you bring an image into InDesign and resize it, it tells you what the effective ppi is? I don't know how to make sure of this. Are you able to help?
Copy link to clipboard
Copied
@lubalbs When placing images as Smart Object layers Photoshop may downscale image to fit document bounds depending on preferences you set. I will assume that you have checked to convert images to smart object layers. Now you want to keep image to at most, its 100% original dimensions without upscaling it?
Your original image with original resolution will be preserved into Smart Object layer. There are two options to match document resolution so you can be sure that image is not upscaled:
- Check resolution of images before placing them and change it to match resolution of document in which you are placing images.
- Double click smart object thumbnail to enter editing mode then change resolution from Image > Image Size, uncheck Resample > change resolution then click OK and save changes.
Here is my tutorial on topic how to place actual dimensions when using Place commands which may help https://www.designeasy.co/2017/12/how-to-get-actual-pixel-dimensions-on.html
Copy link to clipboard
Copied
Thank you so much, the instructions you linked to at the bottom were incredibly helpful and exactly what I was looking for. I am now able to place it at full size at 300ppi, make a note of what the dimensions are and then make sure I don't exceed those dimensions when resizing the layer.
If it's a smart object, it shouldn't be losing resolution when I scale it down, only to scale it back up, should it (for example if I try scaling it down to fit an area but realise it doens't work, so enlarge it slightly again? (With the proviso that I don't exceed the image's original size?)
Copy link to clipboard
Copied
It won't let me edit my comment. So helpful, Adobe.
So I've just realised that with this method it isn't placed as a smart object, it's placed as a layer.
Which means I assume if I downsize a layer, it will discard pixels, right? I can only size the layer down, not up again (unlike a smart object, correct me if I'm wrong)?
Thank you again.
Copy link to clipboard
Copied
You can check the ppi of images in Illustrator, InDesign, and PDF in Acrobat because their document formats don’t have a specific resolution, and each image is a separate object in the document. The document resolution is limited only by the resolution of the printer or display used for final output.
But the Photoshop document format is pixel-based, so everything in the document is limited by the pixel dimensions you entered for an artboard and the PPI entered in Image > Image Size. If you have a 1000px x 1000px artboard, and you place a 10000 x 10000 pixel image into it and fit it exactly to the artboard, then the pixel dimensions of that image are now 1000px x 1000px because those are the pixel dimensions of the artboard. If the document unit of measure is inches, then the ppi of the document is set in Image > Image Size and all imported images are limited to that.
All of the above assumes you haven’t resized the image after placing it in Photoshop. If placed as a Smart Object, resizing changes the effective ppi of the image. The PPI value you see in Illustrator (and InDesign) is actually Effective PPI, meaning the PPI takes into account how much the image is scaled on the layout. The effective PPI of an image (in Photoshop, a placed Smart Object image) goes up as you scale it down, and goes down as you scale it up, but unlike Illustrator or InDesign the maximum Effective PPI is the ppi in Image Size.
I agree with you that it would be very helpful for the Photoshop Properties panel to report the Effective PPI (not native file PPI) of any image placed in Photoshop as a Smart Object. But currently, Photoshop doesn’t do that. You have to know the native ppi of the image and manually correct that number for any scaling in Photoshop yourself, and then if that value results in a higher PPI than the Photoshop document, then the effective PPI is the PPI of the Photoshop document.
Copy link to clipboard
Copied
You are right for pixel based layer, every transformation is change to actual pixels which means you are losing quality with each scaling in cumulative way.
When using Smart Object layer things are different. Original image is preserved in background and additional one is created for layer which you see in Photoshop. Every time you make scaling and filter, for example, changes Photoshop will go for original image and recreate new one which will be placed on layer. Effectively you are always scaling your image only once when using Smart Object layer what will result in minimum loss in quality. If you keep image in 100% there is no loss, it is as it is. The only lost is compression when savin in lossy file formats.
Copy link to clipboard
Copied
Thanks again for your reply.
Do you know if there's a way to place it as a Smart Object from the library then? Or a method other than placing from the library to see it's actual dimensions?
The placement from the library of yours has been the workaround I've used to see when I'm going to exceed actual dimensions, but it would be good for it not to lose pixels when resizing, as you say.
Copy link to clipboard
Copied
Not sure what exactly you want to ask. Right click on image in Libraries panel and choose Place Linked for example. Another way is to drag image from Libraries and it should be placed as smart object.
To place at actual dimensions using File > Place Embedded/Linked you must set resolution in advance or to change it afterwards plus to turn of Resize Image During Place or to ensure that image is at 100% placed.
Use link to my blog post where you can find explanation how to automate task of changing resolution of placed image. You will find ready made actions to change resolution of placed image under
Download Photoshop action to change the resolution of the placed image to 300ppi
Download actions to pace image and match different document resolutions (300ppi, 150ppi, and 72ppi)
If you need to change resolution to some other nember let me know.
In essence you must know resolution of your document. Place image, select smart object layer with placed image then run action like one to change resolution to 300ppi. There are and actions which will guide you through entire process to place image and to change resolution automatically (that is second set - Download actions to pace image and match different document resolutions (300ppi, 150ppi, and 72ppi). You can also assign keyboard shortcut to run action.
Copy link to clipboard
Copied
Sorry, I'm trying to ask if there's a way to still use your method where it is inserted in the document as it's actual size and still be placed as a smart object?
I'm not so much concerned about changing the resolution. Before I import the image into the PSD file, I ensure it is at 300ppi already (which is the resolution of the PSD I'm inserting it into). My biggest concern is making sure when I'm positioning the image in the file that I don't blow it up to bigger than it's actual size and therefore lose resolution. This is achieved through your method of placing as a layer through libraries. But as discussed, the downside is that it's placed as a layer, so if I place it, size it down, and then decide I want to size it up again, I've lost pixels - where this wouldn't happen if placed as a smart object. But if I place it as a smart object, I don't know what size I can't scale it up beyond.
I suppose I could place it as both a smart object and a layer, and use the layer from libraries as a size guide alongside the smart object which I could scale up and down.
Copy link to clipboard
Copied
I just read your comment again - when you say "plus to turn of Resize Image During Place or to ensure that image is at 100% placed." are you saying that there is a way to place a smart object and turn off resizing so that it gets inserted at it's actual size?? That would be the ideal solution.
Copy link to clipboard
Copied
You have that option in Preferences > General, I believe. If you ensure that placed image has same resolution as document then just confirm when placing and you will have image placed at 100% of its actual dimensions.
Copy link to clipboard
Copied
Here’s some more detail. First, a picture of two preferences to pay attention to:
- Resize Image During Place. If you disable this (as shown), content you bring in with a Place command (or by drag and drop) always imports at 100%. (If enabled, the content will be scaled to fit the document if it’s bigger than the document.)
- Skip Transform when Placing. You might disable this because it makes the next step easier by automatically importing content with the Edit > Free Transform bounding box displayed around it.
When the Free Transform bounding box is displayed, the scaling percentage is displayed in the options bar at the top. That’s why this is a helpful way for content to be imported. You can immediately see that it came in at 100%.
After you’ve been editing for a while, if you want to see how much you have scaled a Smart Object up or down, select its layer, choose Edit > Free Transform (or press Command-T/Ctrl-T), look at the scaling percentage in the options bar, and if it is below 100%, resize it as needed.
So even though Photoshop won’t show you the ppi of that imported Smart Object, at least it can show you if it’s 100%.
Copy link to clipboard
Copied
Champion! Thanks so much, this is really helpful.