Copy link to clipboard
Copied
Hi, how can I convert many Pictures from RGB in CMYK a the same time? In Photoshop 2019 it doesn't work the same way like in Photoshop 2018.
 1 Correct answer
1 Correct answer
Save an action that converts to CMYK, then assigns your profile and set that here. Mine is GRACOL.
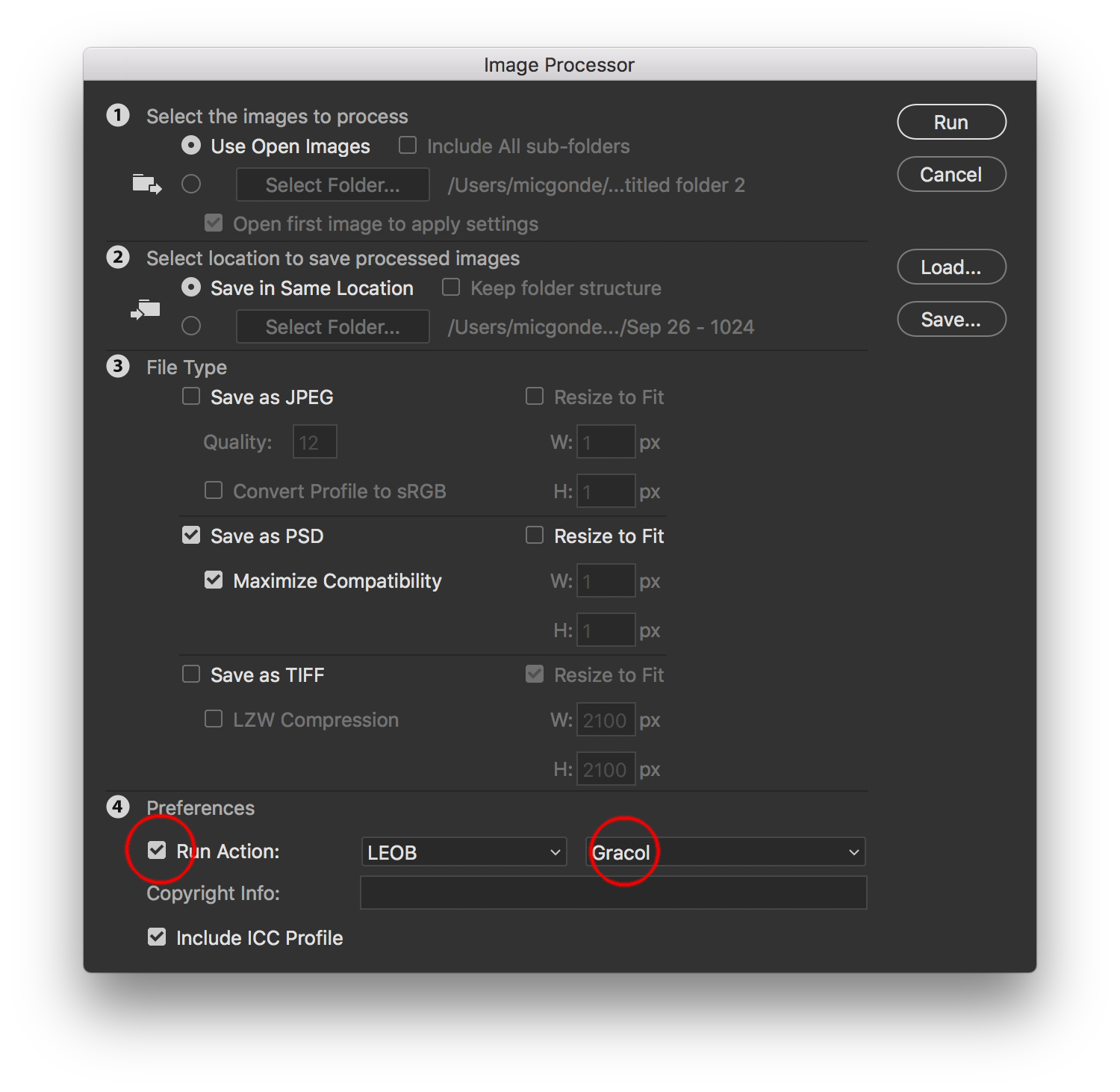
Warning about the .tif format. The image processor does something to the file where when you place in Illustrator the transparency works, but in InDesign transparency is corrupted. Use the .psd format, .tif is so old an not updated that issues like this exist.
Explore related tutorials & articles
Copy link to clipboard
Copied
In Photoshop 2019 it doesn't work the same way like in Photoshop 2018.
And what way was that?
Actions in combination with Batch, Image Processor, … should still provide options to process multiple files.
Copy link to clipboard
Copied
Thank you for your quick answer!! You're right, but I can't change the Color profile with the Image Prozessor. I don't find the button.
Copy link to clipboard
Copied
Have you created the Action?
Copy link to clipboard
Copied
Save an action that converts to CMYK, then assigns your profile and set that here. Mine is GRACOL.
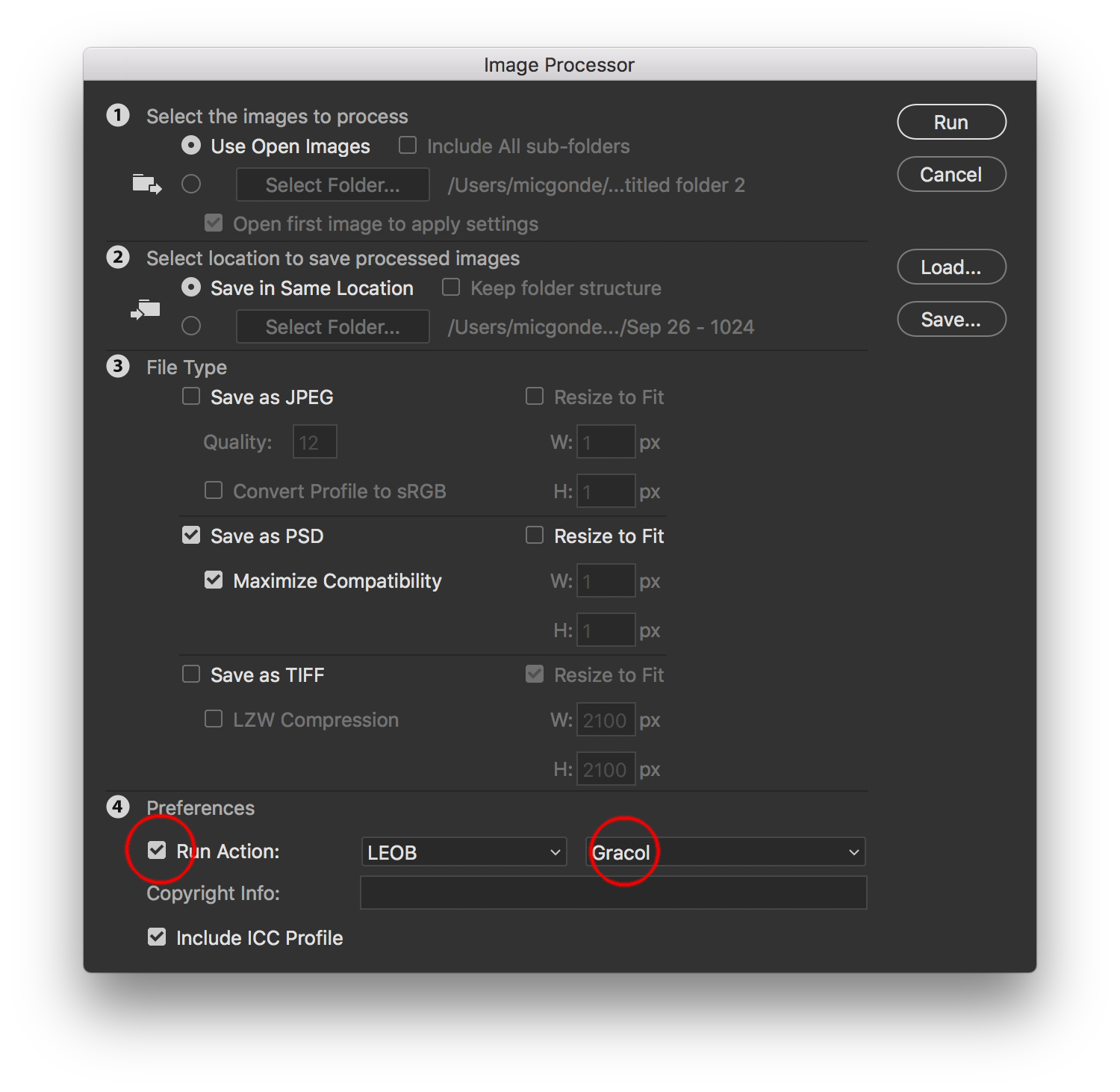
Warning about the .tif format. The image processor does something to the file where when you place in Illustrator the transparency works, but in InDesign transparency is corrupted. Use the .psd format, .tif is so old an not updated that issues like this exist.
Copy link to clipboard
Copied
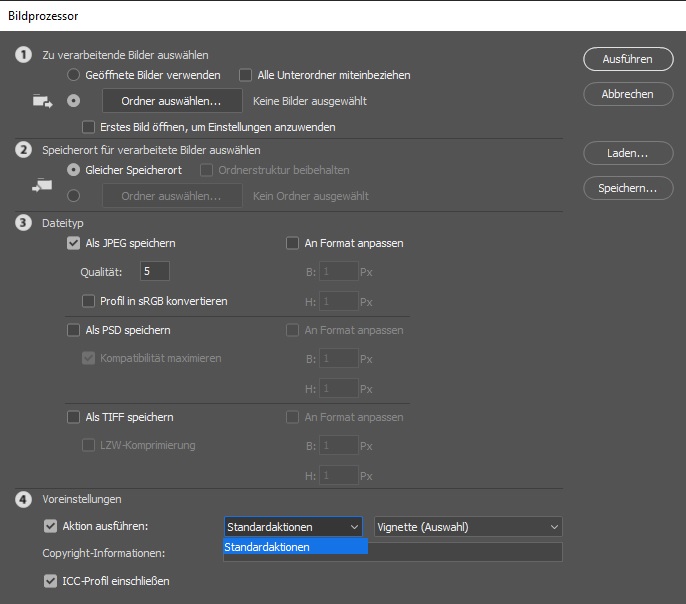
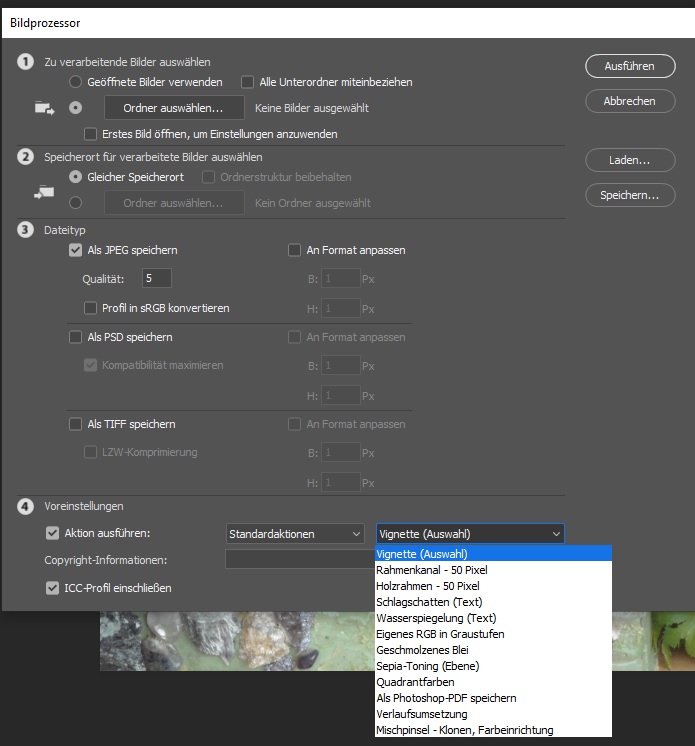 Here I have you my Screenshots. The German Version. I can't make it like you.
Here I have you my Screenshots. The German Version. I can't make it like you.
Copy link to clipboard
Copied
As mentionEd, you need to create the action, it is not a default.
Copy link to clipboard
Copied
It's getting warmer. 😄 Can you tell me a Homepage where I can download some actions? Or a
Copy link to clipboard
Copied
You can record the simple 1 step action of converting from RGB to CMYK into an action that you create yourself.
But then the question is… What CMYK?
Copy link to clipboard
Copied
You should know which CMYK Space you need to convert the images to, so you need to record the Action yourself.
The Action Panel’s interface element seem fairly straightforward, otherwise please read this
Actions and the Actions panel in Photoshop
And I get the feeling you have not been answering certain questions.
Copy link to clipboard
Copied
Making your own basic actions is easy, works just like a VCR did with a record and stop button. Then flip the triangle to see what was recorded. (Sorry if you are young and do not know what VCR is, but best way to think about if you do)
Create actions in Adobe Photoshop
Here is what mine looks like. Gracol is what I named the action, yo can choose whatever name you need.
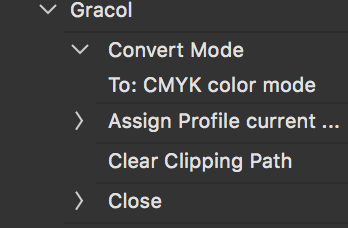
I added clear clipping path and close, you do nto need those but they may be good ideas depending on your needs of using this action in future.
Copy link to clipboard
Copied
Just curious why you add the manual assign profile step, when converting to profile should automatically include the ICC tag as a single step?
Edit: Is this something to do with Mode>CMYK vs. convert?
Copy link to clipboard
Copied
Great question. Gracol is not defined as our working space on our computers. Other reason is some images are already CMYK, and for this client we need Gracol. We get images from a variety of sources so being extra safe.
Copy link to clipboard
Copied
Great question. Gracol is not defined as our working space on our computers. Other reason is some images are already CMYK, and for this client we need Gracol. We get images from a variety of sources so being extra safe.
Thanks Mike. There are some very specific workflows with valid desired outcomes where one may convert to profile A, then assign profile B… However these are not the norm… And there are some very specific and valid workflows where using the Image > Mode > CMYK command is desired over using Convert to Profile. Again these are exceptions to the rule.
The following is intended more for those new to CMYK who may be confused...
I am going out on a limb by saying that for most users I would advise against converting to profile A then tagging profile B as the valid description of the image! If you want profile B, use convert to profile and select profile B, which will convert the values into the desired visual appearance and also tag the desired profile at the same time.
Although it is possible to “permanently” hide the warning and reset it back on again – here is the standard “warning” when using the Image > Mode > CMYK command (this window is suppressed when recorded into an action):

In the case of the message above, if Fogra39 is not the desired output condition, then using Image > Mode > CMYK is probably not the best thing to do, nor is assigning a different profile (however there are valid exceptions to the rule).
Generally to maintain the original correctly profiled visual appearance, one would convert to profile using the correct destination profile and that is it, a single step with no assign profile changing the visual appearance (but not the values/numbers).
If you have images in CMYK that have a correct profile tagged against them, again the convert profile route will preserve the visual appearance by changing the numbers/values. If changing the numbers/values is not desired, then simply assigning another profile will indicate the expected visual appearance. If you have images that do not have a CMYK profile (mystery meat) – then they will be displayed using your Working CMYK space and assigning a new profile will again indicate the expected visual appearance in the assigned space. If one is not converting and simply assigning a different profile, then one may need to manually edit the image (changing values/numbers) to account for the difference in appearance that the newly assigned profile is indicating.
So unless one really understands what is going on, my advice would be to convert to profile and not assign a different profile to an image that has been converted to CMYK via the Image > Mode > CMYK command.
Copy link to clipboard
Copied
So unless one really understands what is going on, my advice would be to convert to profile and not assign a different profile to an image that has been converted to CMYK via the Image > Mode > CMYK command.
When you use Image>Mode>CMYK the profile assignment depends on the Color Settings CMYK policy, so as long as it is either Preserve or Convert to Working CMYK the conversion will be to the Working CMYK Space and that profile will be assigned. If the policy is Off, the conversion is to the Working space and no profile is assigned.
Copy link to clipboard
Copied
If the policy is Off, the conversion is to the Working space and no profile is assigned.
Thanks Rob, I did not consider that, Mike may not have been assigning a different profile after converting.
Copy link to clipboard
Copied
It's not a good way to do it. You risk converting to one CMYK profile and then assigning another, changing the colors. In fact that will happen if your target is anything other than your working CMYK.
Image > Mode is just a Convert to Profile - only you don't get to choose, you have to take the working space.
I always advise to not use Image Mode for RGB <> CMYK, for precisely this reason. Everything you need is covered in the Convert dialog anyway, so there's no reason to ever touch Image Mode for color space conversions. Only for bit depth.
Copy link to clipboard
Copied
Also: Why do you need to separate the images and did you get the CMYK space definition from the actual print provider?
Many people prefer to separate on pdf export from the layout application – in principle separating in Photoshop would provide an option to catch certain issues (banding, suboptimal Render Intent, …) but if one batch processes the images in one go that advantage does not seem to come into play.
Copy link to clipboard
Copied
Many people prefer to separate on pdf export from the layout application – in principle separating in Photoshop would provide an option to catch certain issues (banding, suboptimal Render Intent, …) but if one batch processes the images in one go that advantage does not seem to come into play.
Sorry, I posted the same without reading yours.
InDesign lets you customize the rendering intent for any image file via Object>Image Color Settings, so there would have to be another unusual reason like a post-CMYK color correction—i.e. some text that needed to be a specified CMYK build like 50% K, or getting to a CMYK color outside of the source RGB space like 100% cyan.
Copy link to clipboard
Copied
InDesign lets you customize the rendering intent for any image file via Object>Image Color Settings, so there would have to be another unusual reason like a post-CMYK color correction
Certainly, but I suspect some people may be more likely to catch issues when checking the images one by one in Photoshop than the whole of them in a pdf.
And as for banding I am afraid that might be overlooked altogether if one does not also check the Channels in Acrobat (or whichever application one uses for pdf viewing and editing).
Copy link to clipboard
Copied
Certainly, but I suspect some people may be more likely to catch issues when checking the images one by one in Photoshop than the whole of them in a pdf.
I understand the desire for that kind of control, but if I'm that fussy, I would need to keep two copies. A copy of the original layered RGB version in case I change my mind, or the press conditions change, and the flattened CMYK conversion for the page layout. With a conversion there will be uncertainties about what happens to the CMYK version downstream. If I include a profile, would that invite an unwanted CMYK-to-CMYK conversion? Is the page layout's CMYK policy preserving numbers or preserving the link's profile?. If I don't include the profile how will I remember what destination space was used in the conversion?
That's the advantage of not converting in PS, there can be a single, layered RGB master that gets placed in the layout without worrying about whether a duplicate CMYK conversion is correct. The flattening, profile selection, rendering intent choice, and conversion to 8-bit can happen from the layout on export.
Copy link to clipboard
Copied
No argument.
But as for
If I don't include the profile how will I remember what destination space was used in the conversion?
If someone doesn’t embed the profile in an image (no matter whether RGB or CMYK) then that person may not be serious about what they are doing anyway.
Copy link to clipboard
Copied
If someone doesn’t embed the profile in an image (no matter whether RGB or CMYK) then that person may not be serious about what they are doing anyway.
That's definitely true for RGB, but for press work CMYK-to-CMYK conversions can do more damage than good, that's why InDesign has the extra CMYK policy Preserve Numbers (Ignore Linked Profiles).
The obvious problem is with single color black or gray text, which would get converted to 4-color. Saturated primary colors like 100% cyan or yellow often get contaminated in an effort to preserve appearance. The appearance of two coated press profiles like GRACol and SWOP is fairly similar, but the conversion between the two can cause problems with saturated CMYK colors:
Here I'm converting GRACol to SWOP.
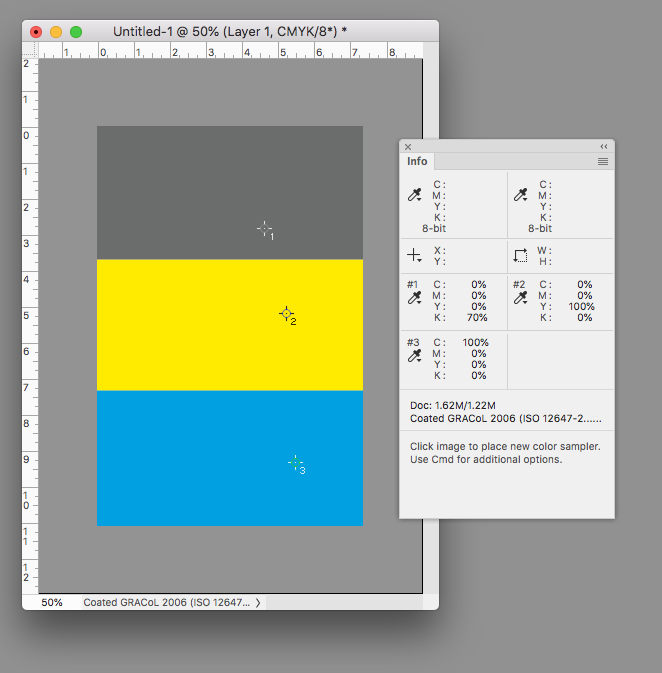
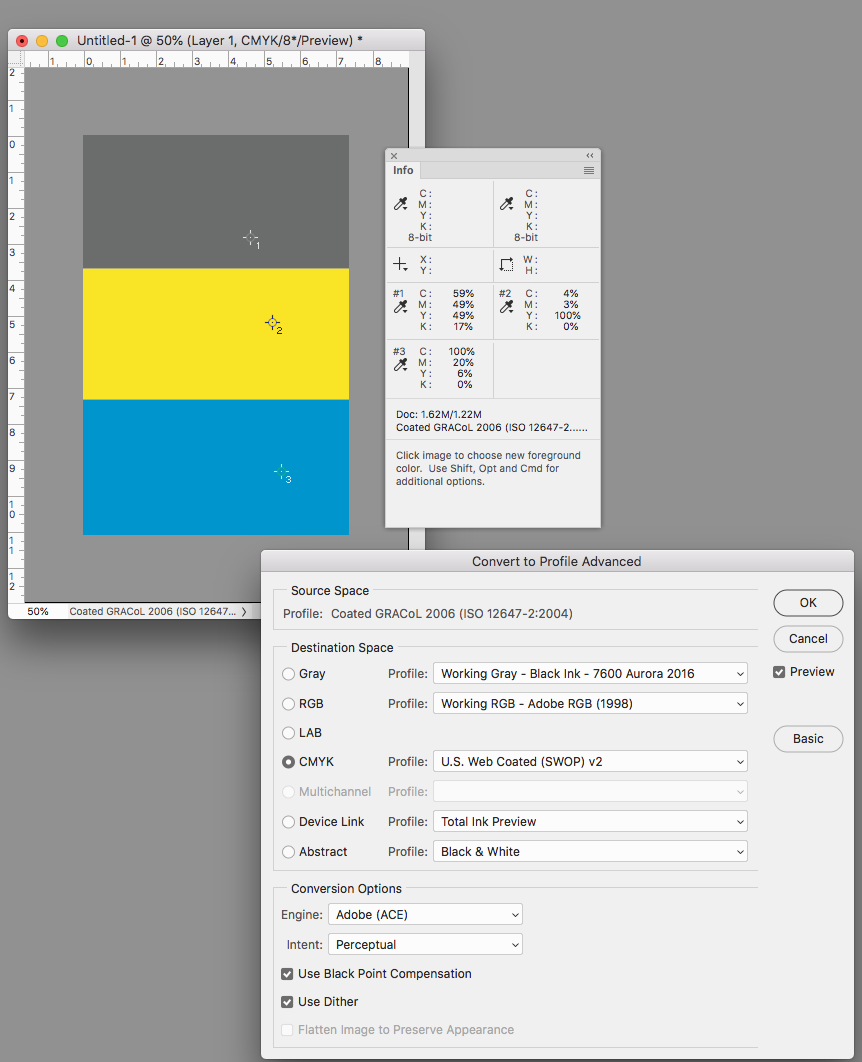
Copy link to clipboard
Copied
By the way: I am usually converting RGB-images on pdf-export myself, I just tried to find reasons why the OP might want to convert the images in bulk.
Copy link to clipboard
Copied
We all agree that CMYK to CMYK conversions should be avoided. It's also perfectly fine to send untagged CMYK to press as long as the data have been converted to the correct space first - e.g. via PDF/X-1a which always strips the profile.
In that case the profile has already done its job and is no longer needed as such. No more conversions will happen.
What started off this last discussion, however, was what Stephen caught in post #14. The problem is the practice of using Image > Mode, thus converting to working CMYK, and then assigning a different CMYK afterwards. That's clearly the wrong way to go about it. The right way is to convert to the correct profile the first time.
-
- 1
- 2


