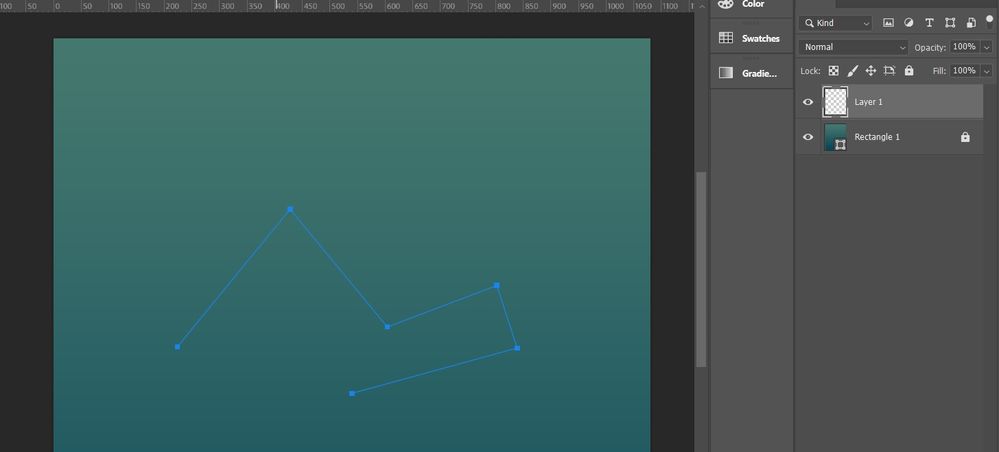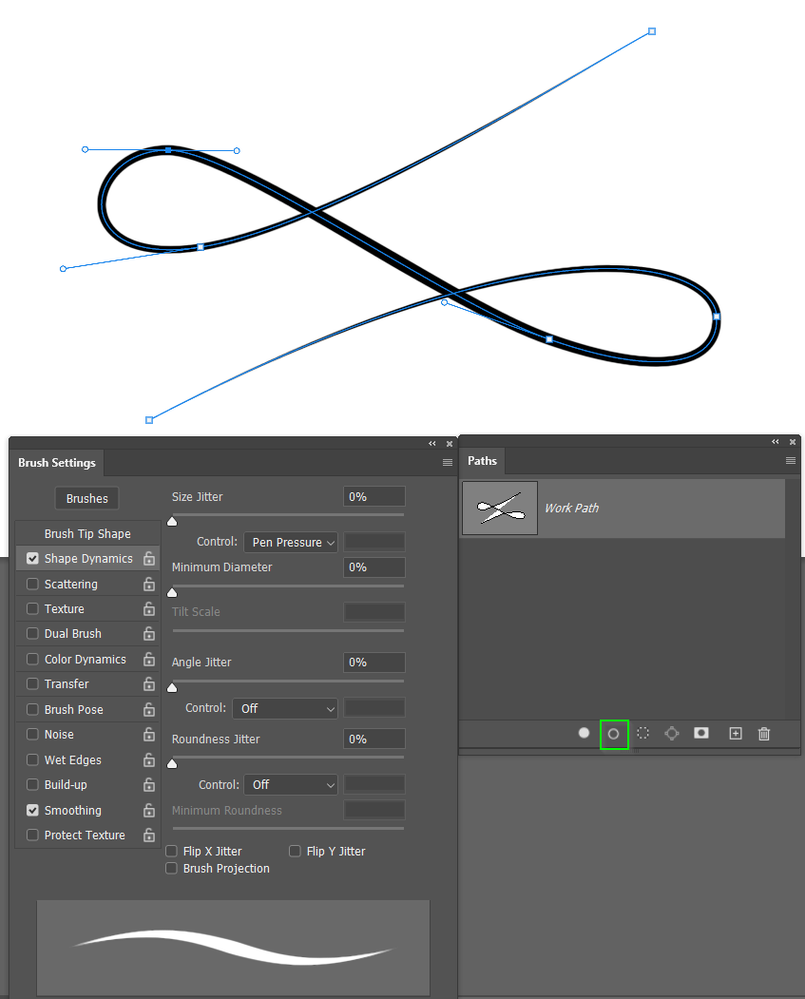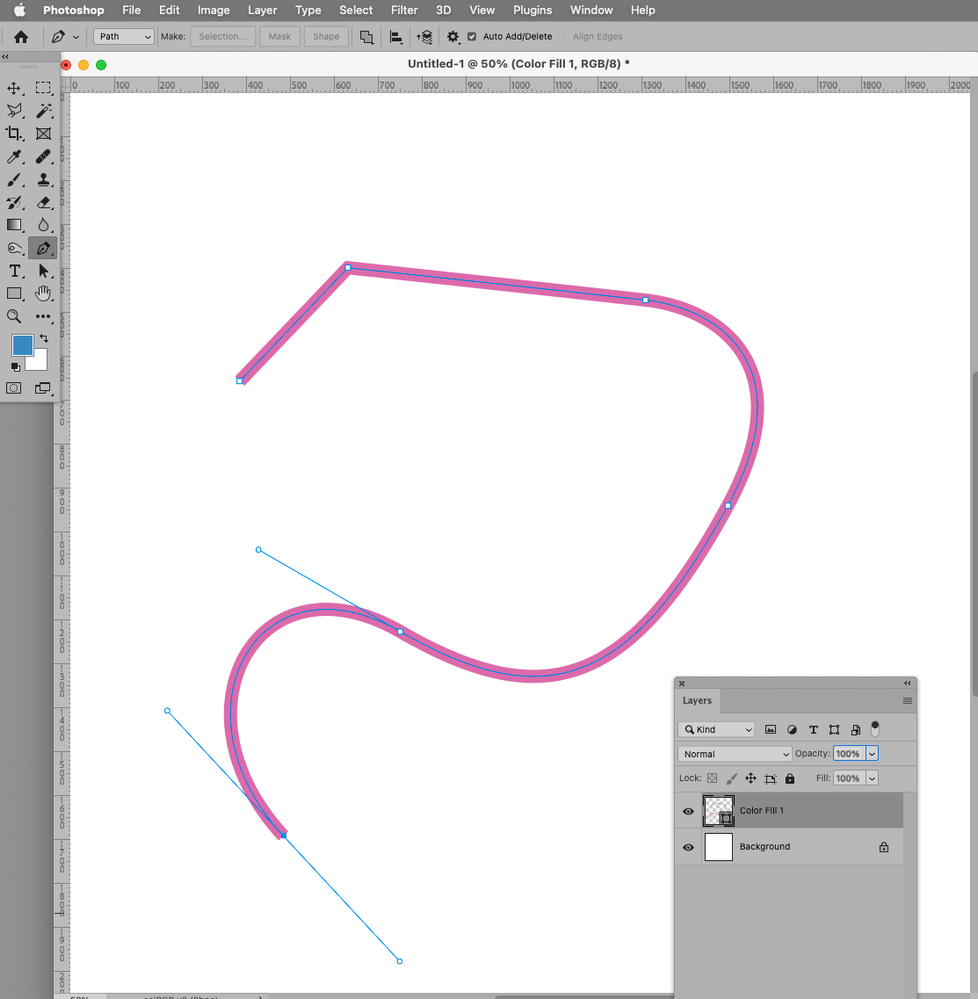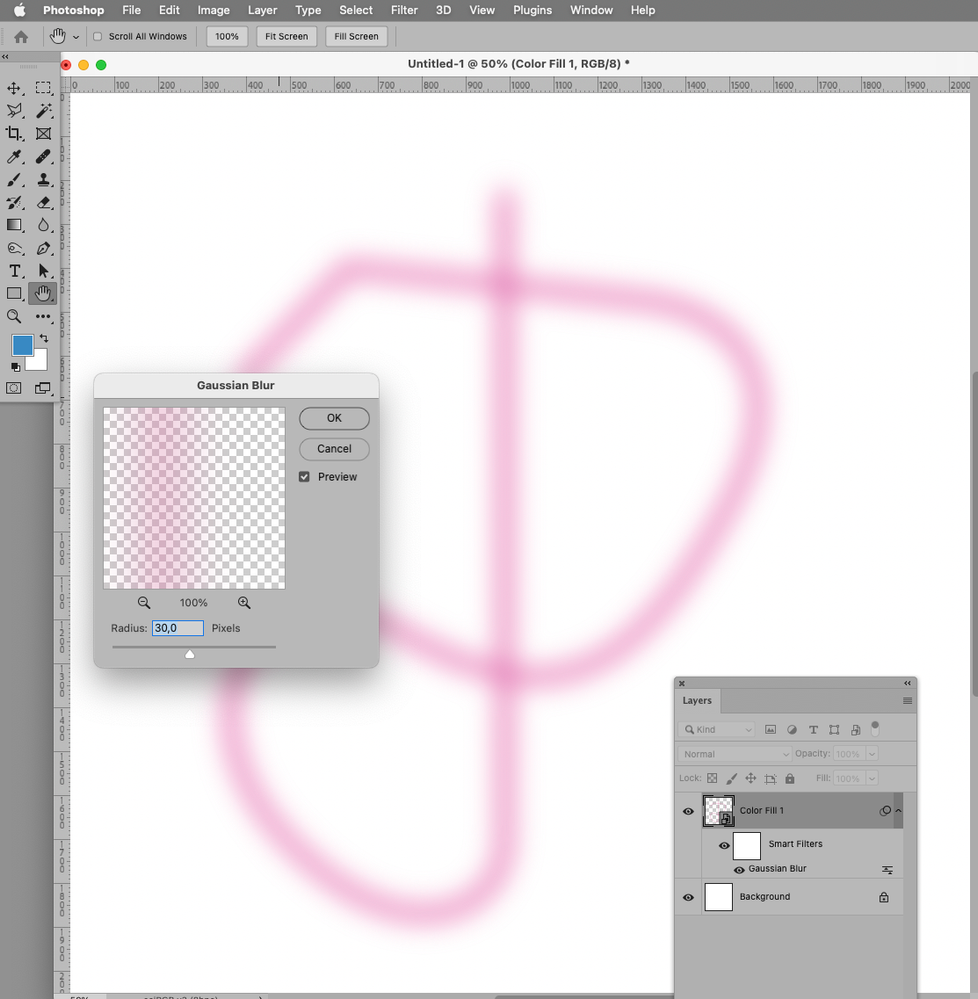- Home
- Photoshop ecosystem
- Discussions
- How to create stroke from path?
- How to create stroke from path?
Copy link to clipboard
Copied
Dear all,
I'm little confusing of how to create a stroke from path. Here are my steps :
1. I'm creatin an amazing path using pen tools like below :
2. Next, i want to make this line bigger and colorize this line. To do that, i should create stroke by right clicking this path -> choose stroke path.
Until here, am i in right steps??
3. Then, from the dialog, i choose brush.
4. Great, i have create an bigger line.
NOW, I HAVE A DIFFICULTIES :
a. How to change the brush style?
b. When i change my path, my stroke of brush doesn't follow it. How to make it follow the path?
Thanks so much for help.
Raizen 7, 40Gb Ram, RTX 3060, Win 11 -- All of Software in the world are just tools. Buy it if it works for you 🙂
 2 Correct answers
2 Correct answers
Select the Pen tool and change it from Path to Shape in the Options bar.
Set Fill to off (the diagonal red bar on white background) and the stroke to the colour of choice and how thick you want the stroke (3 pixels in the screen shot below.
As you create each point with the Pen Tool the stroke will follow along with you.
Note: Click once for a hard corner, and click and drag to create curves.
You can edit and fine tune the line/shape using the Direct Selection tool (white arrow).
@Trevor.Dennis already explained to create a Shape Layer; if you already have an existing, plain Path you an create a Shape Layer by selecting the Path in the Paths Panel, use Layer > New Fill Layer > Solid Color, then select the Direct Selection Tool (A) and change the Layer’s settings in the Options Bar.
Explore related tutorials & articles
Copy link to clipboard
Copied
Hi Eko
You have set up the brush preset before using Stroke Path. You have Simulate Pressure checked. That simulates using a pressure sensitive tablet so if you have Pressure Adjusts Size preset selected, you'll get this sort of effect.
Note the green highlight. That icon allows you to stroke a path using the last used settings.
Copy link to clipboard
Copied
Thanks @Trevor.Dennis , i have practiced your advice. but when i change the path using direct selection tool, the brush doesn't follow it. Is it normal?? should i delete earlier brush and regenerate again with the new one?
Raizen 7, 40Gb Ram, RTX 3060, Win 11 -- All of Software in the world are just tools. Buy it if it works for you 🙂
Copy link to clipboard
Copied
Use a Shape Layer with a vector stroke.
If you need a soft line convert to a Smart Object and apply a Gaussian Blur for example.
Copy link to clipboard
Copied
Thanks @c.pfaffenbichler , sound insteresting for beginner like me. Sorry, what do you mean of "Use a Shape Layer with a vector stroke" ? would you please tell me what i should begin with? Create layer then draw a shape then what? thanks.
Raizen 7, 40Gb Ram, RTX 3060, Win 11 -- All of Software in the world are just tools. Buy it if it works for you 🙂
Copy link to clipboard
Copied
Select the Pen tool and change it from Path to Shape in the Options bar.
Set Fill to off (the diagonal red bar on white background) and the stroke to the colour of choice and how thick you want the stroke (3 pixels in the screen shot below.
As you create each point with the Pen Tool the stroke will follow along with you.
Note: Click once for a hard corner, and click and drag to create curves.
You can edit and fine tune the line/shape using the Direct Selection tool (white arrow).
Copy link to clipboard
Copied
You can change a curved point to a hard corner point by Ctrl Alt (Cmd Opt) clciking a point. You can do it in the other direction, but you need to drag the point as you Ctrl Alt click on it.
By far the best series of video tutorials (IMO) are from forum contributor Michael Hoffman. I think there are five videos sin total. It is absolutely worth the effort to learn the Pen tool.
Copy link to clipboard
Copied
Thanks @Trevor.Dennis and @c.pfaffenbichler , simple solution.
Raizen 7, 40Gb Ram, RTX 3060, Win 11 -- All of Software in the world are just tools. Buy it if it works for you 🙂
Copy link to clipboard
Copied
@Trevor.Dennis already explained to create a Shape Layer; if you already have an existing, plain Path you an create a Shape Layer by selecting the Path in the Paths Panel, use Layer > New Fill Layer > Solid Color, then select the Direct Selection Tool (A) and change the Layer’s settings in the Options Bar.
Copy link to clipboard
Copied
Thanks @c.pfaffenbichler ,
Raizen 7, 40Gb Ram, RTX 3060, Win 11 -- All of Software in the world are just tools. Buy it if it works for you 🙂
Copy link to clipboard
Copied
This doesn't work anymore.
Copy link to clipboard
Copied
Please elaborate.
Could you please post screenshots with the pertinent Panels (Toolbar, Layers, Properties, Paths, Options Bar, …) visible?
Find more inspiration, events, and resources on the new Adobe Community
Explore Now