Copy link to clipboard
Copied
Here's a screenshot of what I would call an "incomplete" background: after cropping to get the right proportions there are some areas that are transparent. What would be the quickest way to fix that so that the background is all one color - perhaps even not white? I know I could select the central image and move it into a new file that has the background I want, but I'm wondering what other ways there are to accomplish the same end result.

 1 Correct answer
1 Correct answer
you need to isolate the cut the object from the background first,
there are many ways to delete the White background :
1- use the Quick selection Tool , then refine the edges using select -> select and Mask ( or refine edges if you are not on the latest CC 2017 ) then you may press the delete button or use the layer mask
2- select -> color Range , select the white
3- use the magic wand
once you have the Transparent background, you can use any background color by creating a New solid Fill
below are
...Explore related tutorials & articles
Copy link to clipboard
Copied
Edit > Fill and set to White and Mode: Behind.
Copy link to clipboard
Copied
If you want to change the background you could go the other way around:
Add the appropriate Layer Mask to the Layer (maybe based on the blue Channel or use whatever fitting Selection Tool you are comfortable with) and add a Solid Color Layer (Layer > New Fill Layer > Solid Color) behind it.
Copy link to clipboard
Copied
you need to isolate the cut the object from the background first,
there are many ways to delete the White background :
1- use the Quick selection Tool , then refine the edges using select -> select and Mask ( or refine edges if you are not on the latest CC 2017 ) then you may press the delete button or use the layer mask
2- select -> color Range , select the white
3- use the magic wand
once you have the Transparent background, you can use any background color by creating a New solid Fill
below are screenshots to demonstrate that :

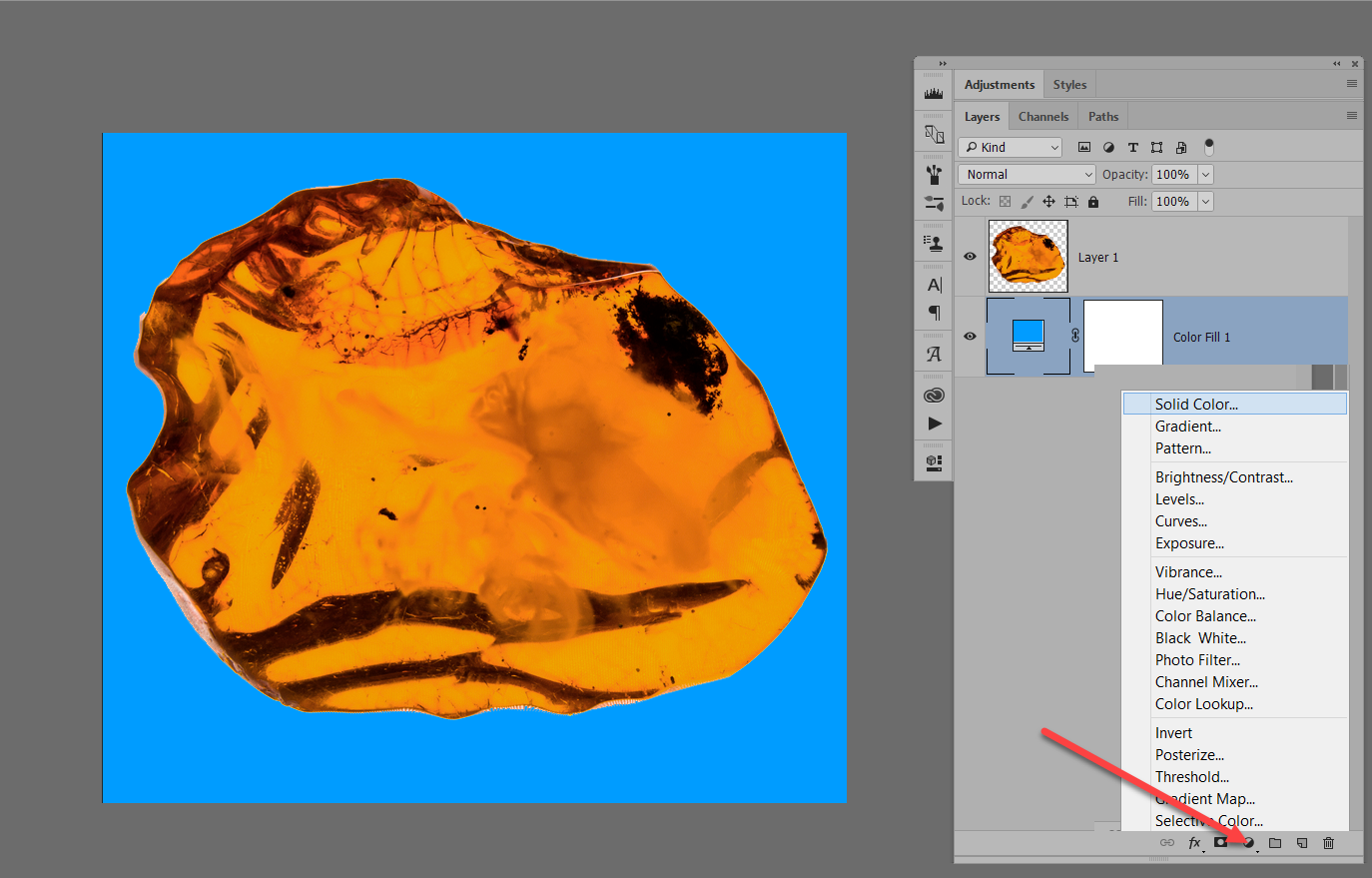
Copy link to clipboard
Copied
Does something like this help:

The way I did is to first delete the white background using Magic Wand and then create a new Layer and move it at the bottom of the pile and use Fill Layer feature on this new layer to create a new color for your background.
Hope you get the idea.
Find more inspiration, events, and resources on the new Adobe Community
Explore Now