- Home
- Photoshop ecosystem
- Discussions
- Re: How to overlay lines onto map?
- Re: How to overlay lines onto map?
Copy link to clipboard
Copied
Hello all, and Merry Christmas.
I need some help with a project. The program I use only lets the user export the map backgrounds as one image and the lines and cities with a solid color background (that can be any color) like this:
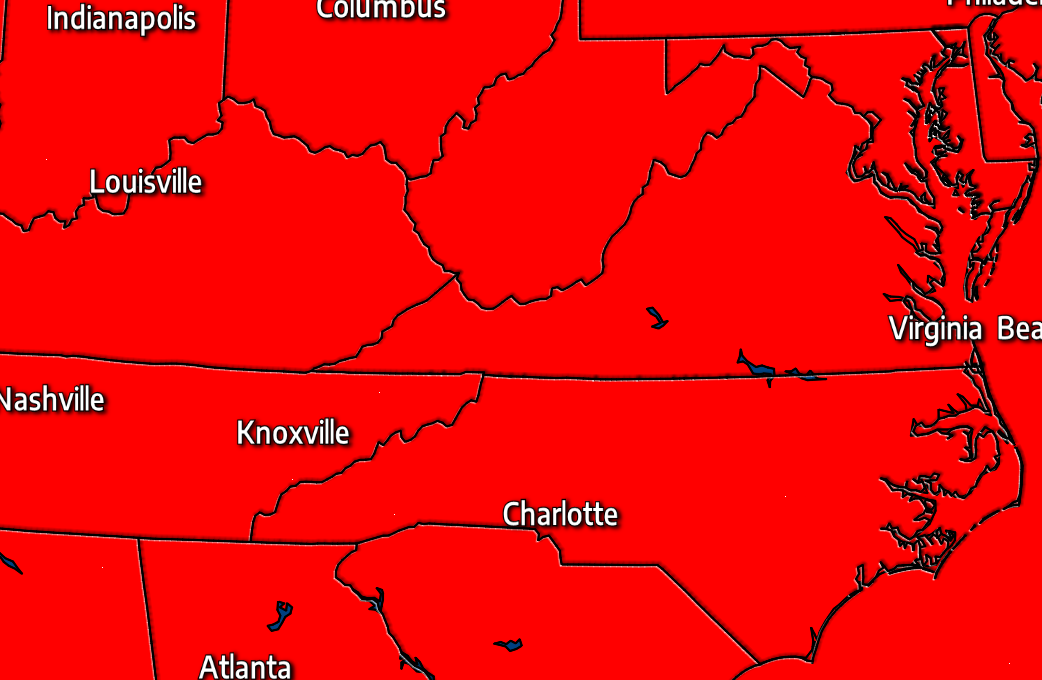
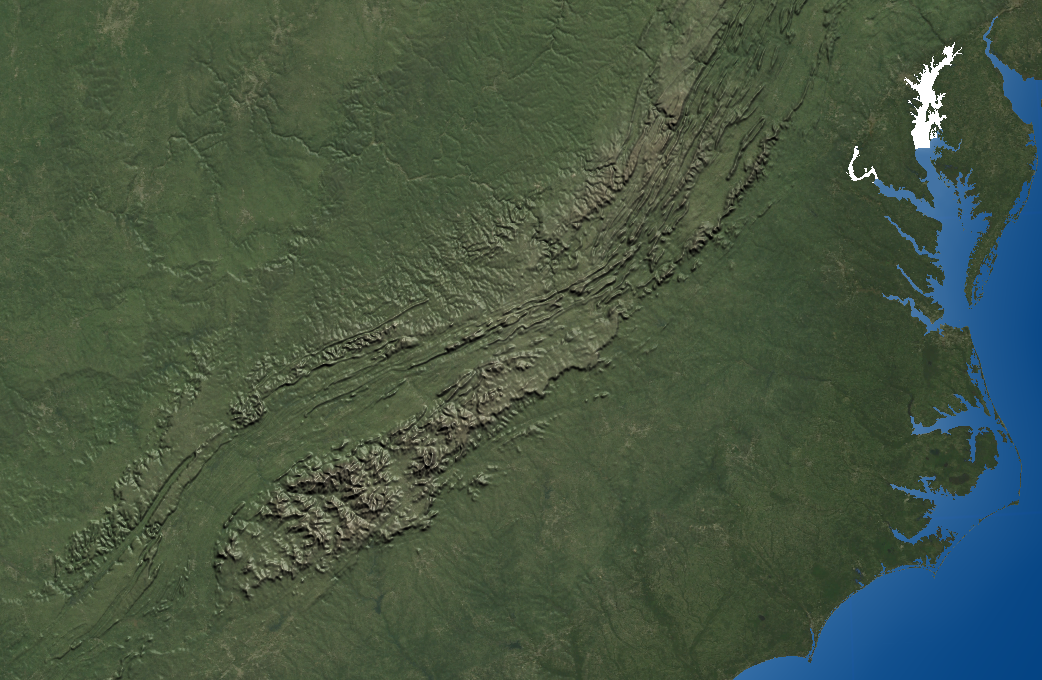
(again, the red can be any color, not just red.)
Whenever I try to remove the red using the Color Range tool (Select>Color Range), it leaves a mess around the lines (probably because they have drop shadows on top of the red and such). This is the result:
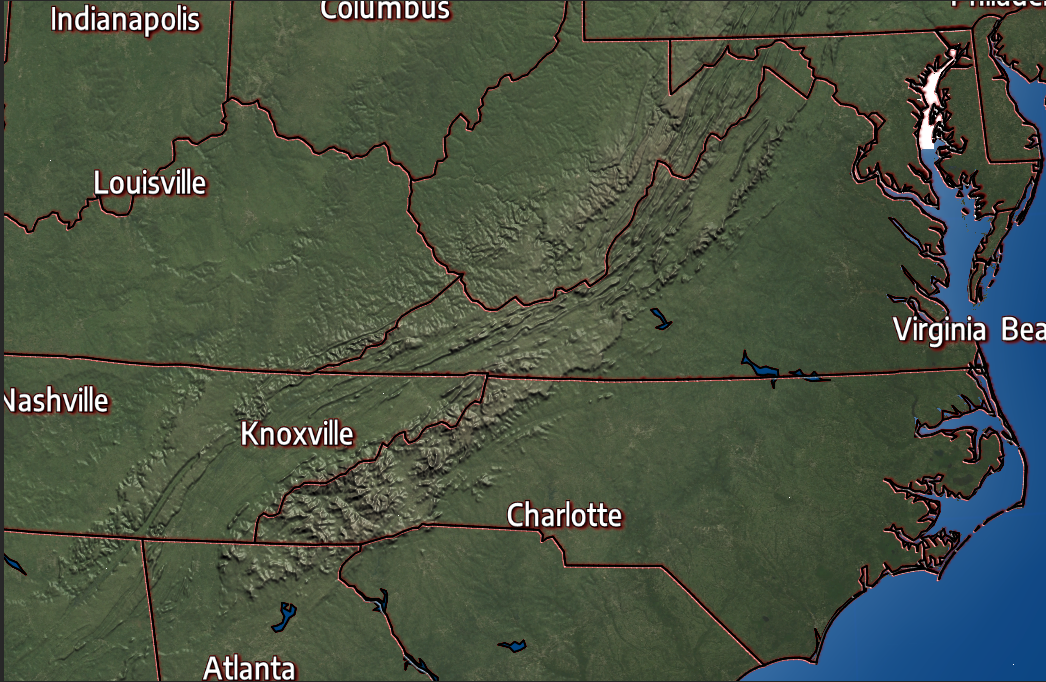
Is there any other way I could remove the red background completely without the red shadows? Thanks in advance.
 1 Correct answer
1 Correct answer
Make a copy of the red layer so you have two.
Right click on the lowest red copy and in Blending options set Blend if as shown here (this will add the black lines)
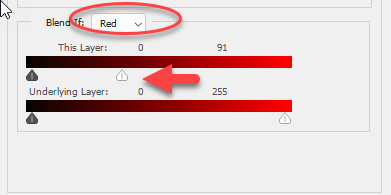
Right click on the second, upper copy, and set Blend if as shown here (this will add the white text)

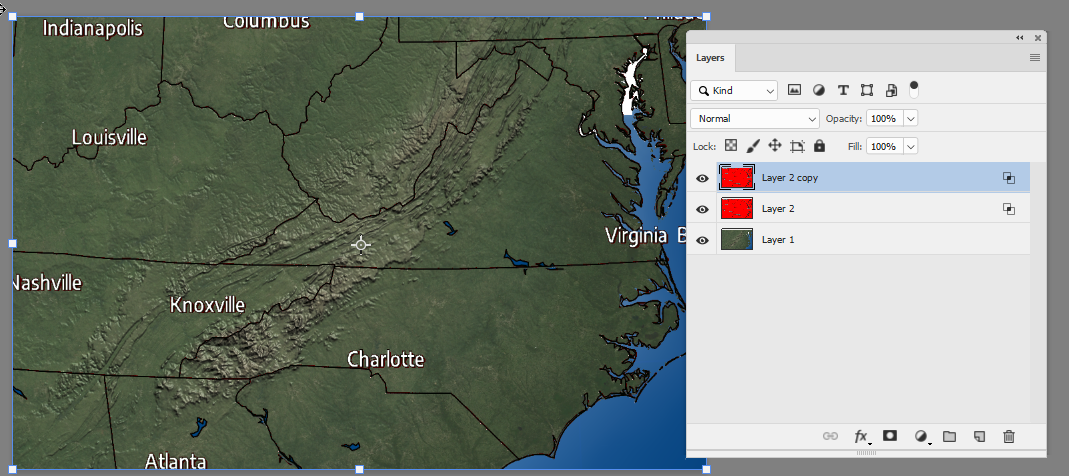
Dave
Explore related tutorials & articles
Copy link to clipboard
Copied
Make a copy of the red layer so you have two.
Right click on the lowest red copy and in Blending options set Blend if as shown here (this will add the black lines)
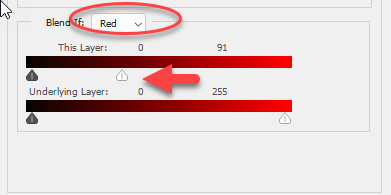
Right click on the second, upper copy, and set Blend if as shown here (this will add the white text)

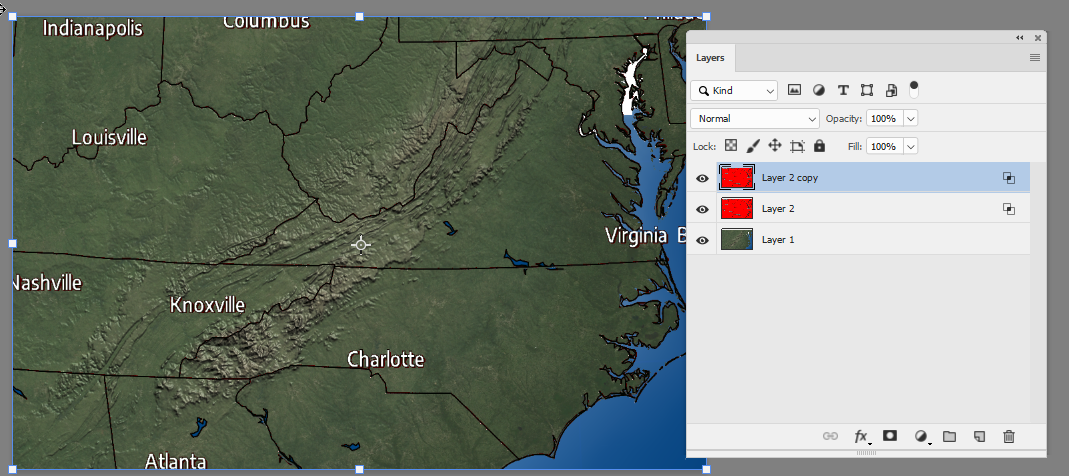
Dave
Copy link to clipboard
Copied
Thanks so much! Merry Christmas!
Copy link to clipboard
Copied
You're welcome. All the best to you and yours ![]()
Dave
Copy link to clipboard
Copied
Do as Dave mentioned, but you can then add a b&w adjustment layer above your line layer and clip it to the line layer, so that you don't get any red.