- Home
- Photoshop ecosystem
- Discussions
- Re: How to remove a white background with a transp...
- Re: How to remove a white background with a transp...
Copy link to clipboard
Copied
Hi potential life savers!
I am trying to remove the off white background but am having trouble avoiding also removing the transparent parts of the image. This is a spool with a clear case and whenever I go to use the magic eraser tool or the magic wand tool, the transparent parts of the image also get selected. I've also tried editing the image's brightness, contrast, saturation etc but it makes the clear case start to disappear. I know I could use the background eraser tool but I'd rather not have to erase it by hand since this is actually 1 out of 32 frames of a gif.
If anyone has any suggestions or general tips about editing colors for a gif that would be great! Thanks!

 1 Correct answer
1 Correct answer

Place a blank layer below the image layer and Fill with white
Return to the image layer, double click on the layer in the Layers panel to bring up Layer Style
At the bottom of the Layer Style panel is the Blend If section.
Slowly move the top right slider to the left as shown here:
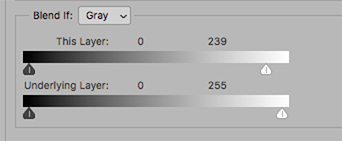
Flatten the image. The lower left corner may require some brush work, or circle applied as a mask, but the core of the object will not be compromised. When satisfied, change bottom layer to transparent. Depending upon the
...Explore related tutorials & articles
Copy link to clipboard
Copied
You have to resort to the advanced method here. It is not possible to extract the background by the tools you have described. I would like to tell you to try Color Rang in this matter. You can find a way through this link. ... [link removed]
Copy link to clipboard
Copied

Place a blank layer below the image layer and Fill with white
Return to the image layer, double click on the layer in the Layers panel to bring up Layer Style
At the bottom of the Layer Style panel is the Blend If section.
Slowly move the top right slider to the left as shown here:
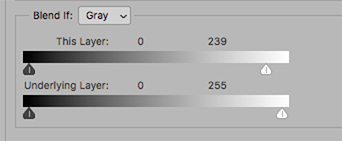
Flatten the image. The lower left corner may require some brush work, or circle applied as a mask, but the core of the object will not be compromised. When satisfied, change bottom layer to transparent. Depending upon the content of the 32 frames, the same Blend If and Mask may may be sed on each.
Copy link to clipboard
Copied
With the shape being pretty simple I would just use the ellipse tool set to path, and tweak the anchor points to match the shape, then go to paths and set the path to be a selection, and I'd just copy and past, so its on a different layer, then do the ellipse thing on the center circle to delete the white out of the center after setting it to selection. But that's how I would tackle it. That's the magic about Photoshop, there's a lot of different ways to achieve the same effect. So you can go with what you think works best for you.

