- Home
- Photoshop ecosystem
- Discussions
- Re: How to resize photoshop image without changing...
- Re: How to resize photoshop image without changing...
How to resize photoshop image without changing canvas size?
Copy link to clipboard
Copied
When i had the older versions of photoshop i would change the image size and it would enlarge on my canvas for me to rearrange. Lately i realized on CC when i increase image size so does my canvas size. Is there anyway to prevent my canvas size from increasing too?
Explore related tutorials & articles
Copy link to clipboard
Copied
Are you talking about Image > Image Size or Edit > Transform?
Copy link to clipboard
Copied
I am having what appears to be this same issue. I am using PS CC.
hello @ c.pfaffenbichler
I resized my image in image> image size.
Details:
I am not a ps expert but woefully self taught. However through much trial and error I have in my experience over the years, achieved some comfortability with the image size dialog box as well as the canvas size dialog box. SOME comfortability lol. That is, I feel that I understand what is going on most of the time and when flummoxed have studied adobe literature or read hundreds of posts here and elsewhere to gain additional knowledge which many times resolves the issue. I like digging and finding the answers.
In this case, my digging is done dug a giant hole and I am exhausted and found nuthin'.
I feel like I am going nutso.
In my mind,
1. There is the image I am working on
2. There is the canvas the image is sitting on
My expectation and previous experience is that I can change the Image size by going to Image > image size and this change does not affect the canvas size.
My expectation and previous experience is that I can go to Image >canvas size and change the canvas size and this does not affect the image size.
I could also use the Transform to resize the image which also, would not in my expectation, change the canvas size.
In the beginning of my workflow on this particular collage I did not have this issue, so that leads me to believe I did or am doing something to cause this rather than it being some kind of bug. But what do I know.
I thank you in advance for your assistance.
-
Copy link to clipboard
Copied
I forgot to give a screen shots to go with my previous post.
Here is a screen shot of my image size dialog box AFTER I changed the Canvas size to 36 x 24 inches.
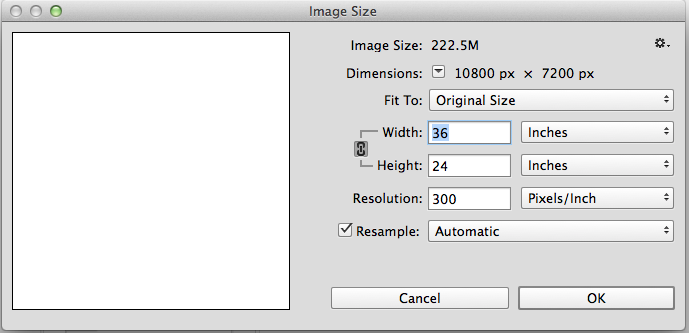
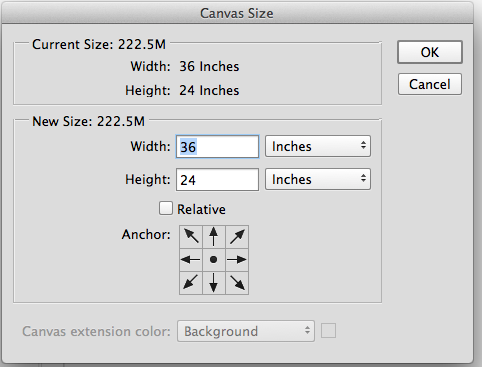
Copy link to clipboard
Copied
Canvas size refers to the overall "pixel playground" in the document. It encompasses all the layers in your document but does *not* change any aspect of those layers (like dimensions).
Image size refers to the overall image size of the document, including the canvas and layers. Changing it changes everything about the document dimensionally.
If you need more room for your document but don't want to change your layers you'd go for Canvas Size. (Even better, use the Crop tool and move the handles beyond the boundaries and confirm.) If you want to change the dimensions of the entire document, you'd go for Image Size.
If you need to change a particular layer, you'd use any of the Edit > Transform commands or Edit > Free Transform.
Copy link to clipboard
Copied
@Warunicorn GAH! ![]() Thank you so much.
Thank you so much.
I do not know why it seemed so confusing to me. Sigh.
Thanks again!
Copy link to clipboard
Copied
antandbee-
I totally agree with you. I want to format the sheet that I am printing on. The sheet is 8.5x11. Would that not be the canvas size. Then the image on the page is of course the image size. I'm new to photoshop and this is giving me a headache. I'm used to inkscape which has a "document size"
Copy link to clipboard
Copied
You can transform the size of layers other then the background layer. A background layer is a special layer not required so if there is one you can convert it to a normal layer and transform the layer. Only layer's areas over the canvas will be visible. The document canvas size acts as a clipping mask. If the layer is transformed smaller then the canvas there will be transparency around the layer to the canvas size.
Copy link to clipboard
Copied
CTRL A to select the image
CTRL + SHIFT + J to lift the image onto a new layer, leaving the background empty [and whatever color you set your background color to by
CTRL T to select and transform the new layer [your image]
Holing the SHIFT key and dragging the corners will keep the proportions of your image the same.
V key will allow you to move the new layer to where you want on the background.
Copy link to clipboard
Copied
@ RickSTJW2013 Thank you!!
Copy link to clipboard
Copied
Happy to help.
Copy link to clipboard
Copied
If you wish to save a step you can convert the background layer to a normal layer by clicking on the padlock or dragging the padlock to the trash can. However if a duplicate layer is needed for a reason, ctrl-shift-j (move to new layer) or ctrl-j (copy to new layer) is the way to do it. {cmd-shift-j, cmd-j on a mac}
Edit: Save two steps since select all (ctrl-a or cmd-a) would not be required as well
Copy link to clipboard
Copied
Thanks RickST and Silkrooster for providing something outside an explanation. I took private lessons in Photoshop from a graphic designer over 10 years ago. Using it today, with CC, can make things very taxing on the mind to understand something like this. You have answered what I think is a very big question!

Copy link to clipboard
Copied
Greetings from the outer Galaxy:
Some things are very much in our faces. We see it every day, but somehow as we look right at it, it does not register. l. So yeah, we do see it, This is one of those; things when you hear the answer, you will grab your head and exclaim:, "I can't believe this, II actually knew it,
We all know we have a image size, and a canvas size. So assume we have an image that needs to be about center, and 20 percent of overall square.or rectangle, but it had parts that protrude.. like a flower study. So as you work the image in the photo box,, you move the image, adjust it, shape it or make parts larger or what ever. Lets say you've expanded the main image, of course the canvas does not change. So now, your image is too large for the canvas to fit with other parts of the design. Because we all are fantastic and talented, we go to canvas size to either make the canvas larger, or the image smaller. So we choose to diminish the 'image size to make room.. (works both ways).
As the page refreshes, we pleasantly await what is to be our further enhanced design. - But no, omg, it did not! Did I imagine I adjusted it? I did it all correct. I went down my check lists,, and probably screamed at Adobe. Fact is,nothing was done wrong. except...
Look at tthe image sizing tool. Under where you input the numbers to adjust size, there are three small check boxes. They say:
Scale Styles - Constrain Proportions - and Re-Sample image. When you keep the proportions, you keep all relative also. . So, un-check or check the boxes depending on your need. Now, your creation will progress.
Take your self out and treat yourself to an ice cream... You deserve it. ![]()
Z
Copy link to clipboard
Copied
You have manage to confuse me you seem to be using image size and canvas size and reference relitive and scale layer style together when there in diffent commands.

Copy link to clipboard
Copied
Confused? Photoshop is limited only by two things, Lack of rechnical experience with it, which I don't think is any issue for you; the other is our thinking approach. No disrespect intended. I don't see seperate issues.. I keep my mind on what is my vision, and find ways to arrive at it. I do not see any of the tools as seperate issues. They are my tools to arrive. What ever works is what is correct.
What I described is simple, and it works. You wrote:
" you seem to be using image size and canvas size and reference relitive and scale layer style together when there in diffent commands.."
Why does it matter if the result is the desired one?
Photoshop is famous for many people find different ways to the same end. Here is the original question:
"When i had the older versions of photoshop i would change the image size and it would enlarge on my canvas for me to rearrange. Lately i realized on CC when i increase image size so does my canvas size. Is there anyway to prevent my canvas size from increasing too?
What I said will fix his issue. If you don't want them to change size at a relative or similar rate or not at all, the element of whether they are tied together or not, is in those boxes. if you don't want both to move together with regard to size, you go to those little boxes and either click off, so you can manipulate the image in the box seperate from canvas, or opposite. Simply put, the sizing will work together, or seperately.
It is really that simple.
Best,
J
Find more inspiration, events, and resources on the new Adobe Community
Explore Now
