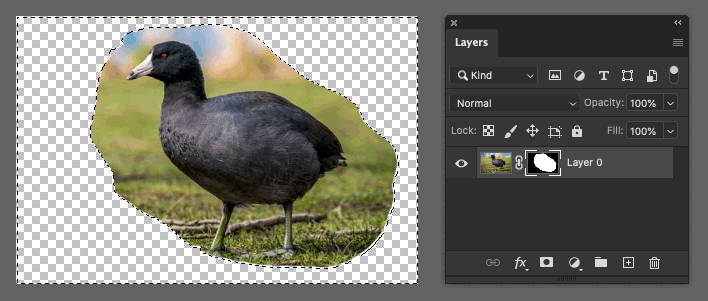- Home
- Photoshop ecosystem
- Discussions
- Re: How to show red overlay for layers mask?
- Re: How to show red overlay for layers mask?
Copy link to clipboard
Copied
Hi all! I used to know the key command to show a layers mask as a see-through red mask. But I can't figure it out now. Did they change? Is it no longer an option? If there's still a way to do this, please let me know. I'm on a Mac. Thanks so much!
 1 Correct answer
1 Correct answer
Right click on your layer mask thumbnail in the layers panel and see what your Mask Options are.
The Defaults as shown are Color RGB 255, 0, 0 and Opacity 50%.
Explore related tutorials & articles
Copy link to clipboard
Copied
Hi,
You can enable/disable the overlay while masking by using the backslash (\) key.
Let us know if it helps!
Regards,
Nikunj
Copy link to clipboard
Copied
Thanks, but that's not what I was looking for. I need to describe it better. Basically, I was able to toggle on a red overlay that showed exactly the edges of the mask. You could see through it to your original image, but you could also see the edges of the mask. I am not sure what it was called.
Copy link to clipboard
Copied
Here's a video showing how it used to work in CS6. I am pretty sure it worked in more recent versions... I swear I've used it within the last few years.
Copy link to clipboard
Copied
That has not changed. The backslash key still does exactly what the video showed. If you don’t see edges because the entire window is red, that means the mask is solid. You will see edges if some part of the mask has been painted differently.
Copy link to clipboard
Copied
I'm not seeing any red at all? I can only hide the mask or show the mask but not the image. There is no red.
Copy link to clipboard
Copied
What is the current color of the mask in the Layers panel?
If it is black, the \ overlay should contain all red (fully masked).
If it is white, the \ overlay should contain no red (fully unmasked).
Copy link to clipboard
Copied
I'm not understanding what you're asking? I'm attaching a screenshot. In the actual image, the mask is clear. In the layers thumbnails, the masked part is black and the visible part is white.
Copy link to clipboard
Copied
You only have one single pixel layer, and the mask will hide the "black" part regardless. Showing the red mask overlay is pointless here, it will still be masked out and invisible.
For this to work as you expect, you need underlying layers showing the full image.
For simplicity in this case, just duplicate your layer and leave the bottom one unmasked. Then it will work.
The example in the video uses adjustment layers. Same principle: there's an underlying layer showing the full image.
Copy link to clipboard
Copied
BTW it is possible to do this with only a single layer. But then you'll have to use Quick Mask mode (press Q). Exiting Quick Mask mode produces a selection, which you can then turn into a proper mask by clicking the mask icon.
Copy link to clipboard
Copied
The quickmask mode might do the trick for m. I know I didn't have to do this before, but it basically does what I want it to now... with that extra step of hittting the Q button. Thanks!
Copy link to clipboard
Copied
Well, I have to say I don’t know what’s going on, because it works fine when I press the \ key as shown in this animation, using a file set up similar to yours in Photoshop 2020 (v22.1.1) in macOS 10.15.7:
If it is a display bug, it could have to do with how the graphics processor is being used. You might experiment with going into Photoshop Preferences, Performance panel, and try toggling the Use Graphics Processor setting or click the Advanced Options button and try different combinations of settings there. But that’s just a guess.
Copy link to clipboard
Copied
That's exactly how it used to work. But the only thing that happens when I hit the back slach button is that the little eye next to the layer dims. Nothing else happens. I tried toggling the Use Grpahics Processor setting and that didn't do anything. I'm using OS 11.1. It may be something to do with that. I have to say I've not been happy with the Big Sur operating system. It's caused all sorts of issues for me. I will play around with the Advanced Options button settings to see what I can figure out. I'm using photoshop 22.1.1 as well, just FYI.
Copy link to clipboard
Copied
Right click on your layer mask thumbnail in the layers panel and see what your Mask Options are.
The Defaults as shown are Color RGB 255, 0, 0 and Opacity 50%.
Copy link to clipboard
Copied
thank you so much sir. You've spotted the reason right away 🙂
Find more inspiration, events, and resources on the new Adobe Community
Explore Now