- Home
- Photoshop ecosystem
- Discussions
- Re: How to take colour and pattern and apply it on...
- Re: How to take colour and pattern and apply it on...
Copy link to clipboard
Copied
Hi everyone, I'm total new to this so bare with me ![]()
Basically I want to take the colours and pattern of the second photo and apply it to the first photo.
In the first photo there is different range of reds across all (some are very strong reds some close to white), I want also to preserve the "range" according to the colour of course.
It is hard to explain and I hope you understand, it is like taking the second photo above the first one and pasting all the colours of it on the first photo (with attention to the "range").
I tried to use match colour from the second photo but no luck there..

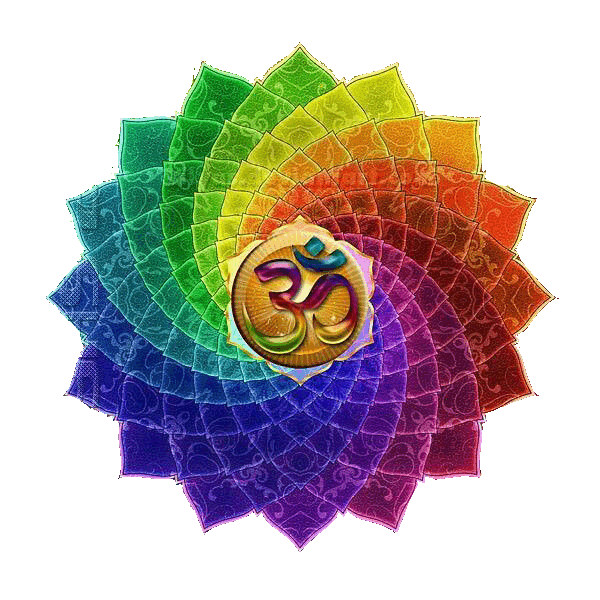
 1 Correct answer
1 Correct answer
Let me try to give you some guideline:
- Place second photo above the first photo. From your uploads I can understand that you have files with transparent backgrounds. You can not use Place command in indexed color mode so change color mode to RGB.
- Clip the second image/layer to the first image.layer. With above layer selected press Ctrl/Cmd + Alt/Opt + G.
- Optionally apply Color blend mode to the second (above) layer.
Explore related tutorials & articles
Copy link to clipboard
Copied
Let me try to give you some guideline:
- Place second photo above the first photo. From your uploads I can understand that you have files with transparent backgrounds. You can not use Place command in indexed color mode so change color mode to RGB.
- Clip the second image/layer to the first image.layer. With above layer selected press Ctrl/Cmd + Alt/Opt + G.
- Optionally apply Color blend mode to the second (above) layer.
Copy link to clipboard
Copied
Hi
It is hard to tell from your description exactly what you want but below is the colour layer above the red layer but with the colour layer set to blending mode color. I also put a white layer at the bottom of the layer stack

Edit : I also changed the Image mode to RGB first
Dave
Copy link to clipboard
Copied
I with Dave. Its hard to know exactly what you want to do. You use of the word pattern would most likely not relate to a Photoshop pattern. Applying something from one image to an other image. Often need to be scaled for the document being applied to. Contours and textures also may need to be resolved. A better description of what you want to do exactly would be helpful
Copy link to clipboard
Copied
So simple ![]()
Thank you both, I marked the faster one as both of you right.
Thanks
