- Home
- Photoshop ecosystem
- Discussions
- Re: I can't make a transparent background...
- Re: I can't make a transparent background...
Copy link to clipboard
Copied
I have a text logo on a white background and need to make the background transparent. However, the logo is movable on the white but is a part of the same layer. When I try to add a layer that is transparent, it comes in white. I don't know how to have the logo on a transparent background. How do I get rid of the white?
thanks.
 1 Correct answer
1 Correct answer
Hi Ecoway, any variety of the suggestions here would work to solve your problem. If you haven't already gotten this to work, I would suggest you close out of the image and open it up again, following these instructions from a short video I made:
Explore related tutorials & articles
Copy link to clipboard
Copied
Try the Smart Eraser tool.
Copy link to clipboard
Copied
I don't see that as a tool option. I have eraser, background eraser and magic eraser. Is the one you suggest somewhere else?
Thanks for responding.
btw, the erase tools don't do anything.
Copy link to clipboard
Copied
Hi,
Sorry, I meant the background eraser tool.
Just have one layer - get rid of that blank white layer.
Set the background eraser tool to CONTIGUOUS and the TOLERANCE to about 10.
Use the tool on the white areas and you will see the background turn to the the transparent pattern. Be sure not to hit the letters with the dot in the center of the tool or it will think you want to erase the black text.
Copy link to clipboard
Copied
I'm getting this message when I try to do that. The 2nd and 3rd pictures are where I think I'm supposed to go to change the setting. I changed one and can't change it back... but I tried a couple and that didn't work.

Again..the text moves freely on the white...like it is it's own layer but as you can see only one layer show in the layers panel. But if I insert the whole thing over anything with colour the white is there blocking it.
....getting frustrated but really appreciate people trying to help me.
Copy link to clipboard
Copied
Aha! I see your problem. You are working with an Indexed colour image, and are going to the wrong place to change the colour mode.
You need to go to Image > Mode > RGB Color.

Copy link to clipboard
Copied
That worked for changed to RGB. Thanks.
The background erase tool still doesn't do a thing...not even on the black!
Copy link to clipboard
Copied
Did you try taking a look at that video I made? You need to unlock the layer.
Copy link to clipboard
Copied
I did look at the video but I'll try it again. One thing I wondered was if your text could move freely around on the white as mine can.
Copy link to clipboard
Copied
More weirdness that I hope you'll know what to do with. I clicked the select colour range and the image is my image in the window that opens but with squiggles all over it that look like where I had tried to erase earlier on. I just tried to confirm by erasing a bit more but that's not adding to it. What is then interesting is that in starting to make a screen shot of it to show you, when I clicked the ctrl key the erased parts go away and leave just my text still with a white background.
...sigh.... I'm running out of day. I hope the original gif is okay. I'll check it out in a bit.
I'll have to work on this tomorrow. If you have any ideas I'm all 'eyes'. Thanks.
Copy link to clipboard
Copied
It would help to see a scren grab of photoshop so we can see what you see.
But just from your last post. The squiggles you see, i beleive are selections (or what most people call marching ants as thats kind of what it looks like)
When you have a selection when you hit the delete key, fill with a color, etc. that will only happen inside that selection.
To remove the selection goto the menu at Select>Deselect. That will remove all of the selections then you can start over.
If that did not remove, what you are seeing, then we will need to see a screen grab.
Copy link to clipboard
Copied
"But just from your last post. The squiggles you see, i beleive are selections (or what most people call marching ants as thats kind of what it looks like)"
Morning!
The squiggles weren't the "ants" you mention. I am familiar with those. It actually looked like where I had moved the erase tool in my attempt to erase the white. I couldn't do a screen shot because when I press the ctrl key, they wen't away!
When I do the select and get the "ants", I still can't erase the white. I noted another suggestion below which I will try, namely starting with a new doc with a transparent background. Fingers crossed!
Thanks everyone.
Copy link to clipboard
Copied
Well I'm just not getting things to work here. I tried to make a new doc with a transparent background as was suggested and it said was in the dialogue box, but it looks white, not grid-like.
This is what I figure I'm looking for behind the car (borrowed picture):

and this is what I'm getting:
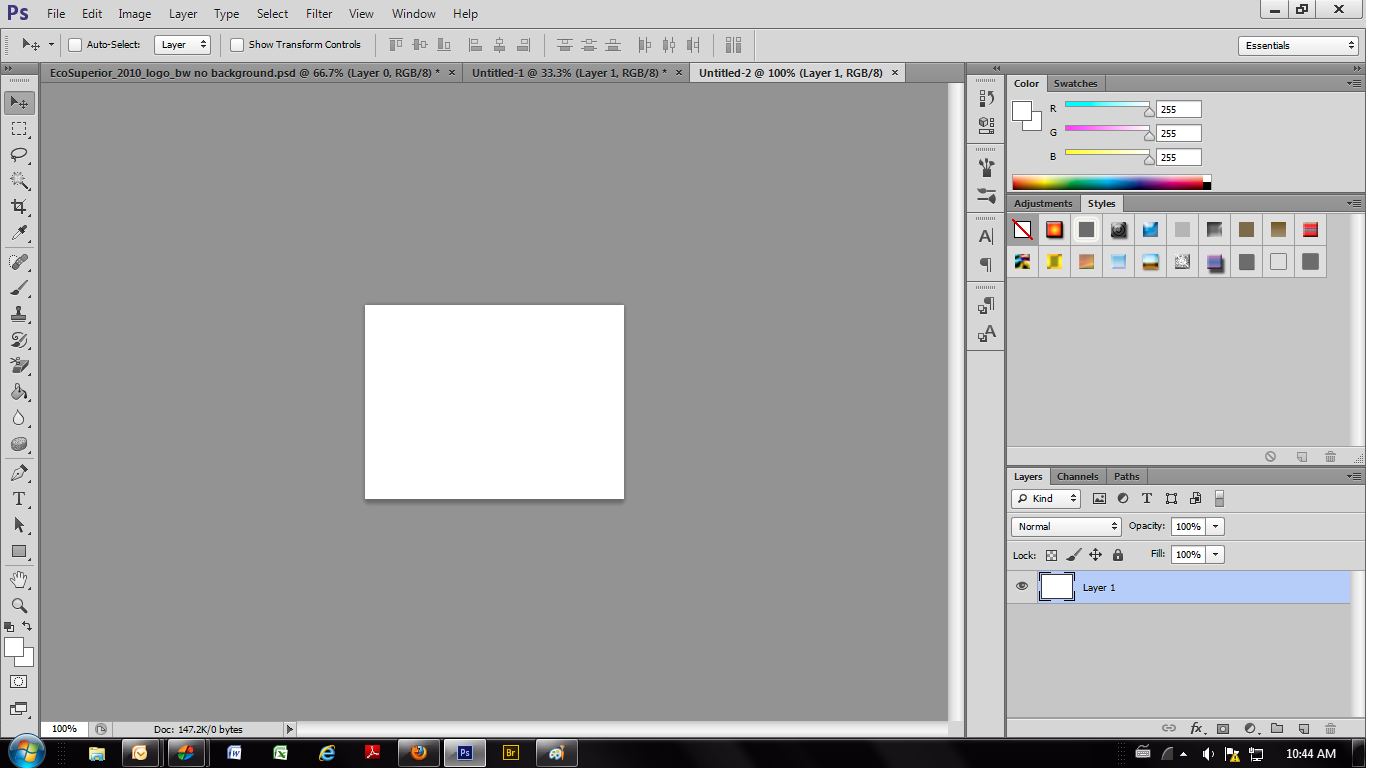
This is with RGB colour and I note that I have a "layer" not a background. Just tried it with CMYK and the same thing.
Isn't there supposed to be a grid? Do I have some setting wrong? This is what I did:
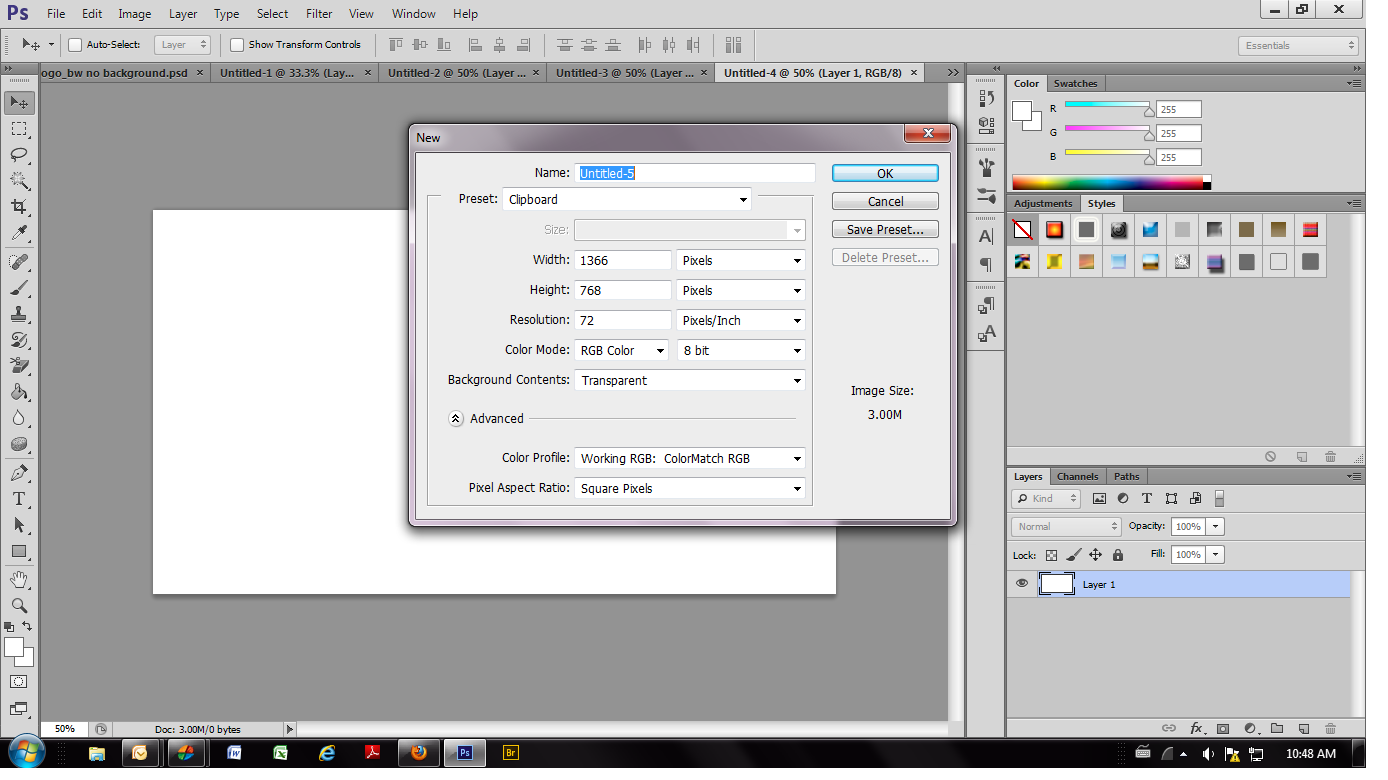
Boy o boy...just call me dazed and confused!
Copy link to clipboard
Copied
These are the settings I have for mine. Check out the color profile. See if you can change that.
Copy link to clipboard
Copied
Hi,
I think I had everything you did except I didn't have HD Show as an option in Presets.
I don't think it worked.
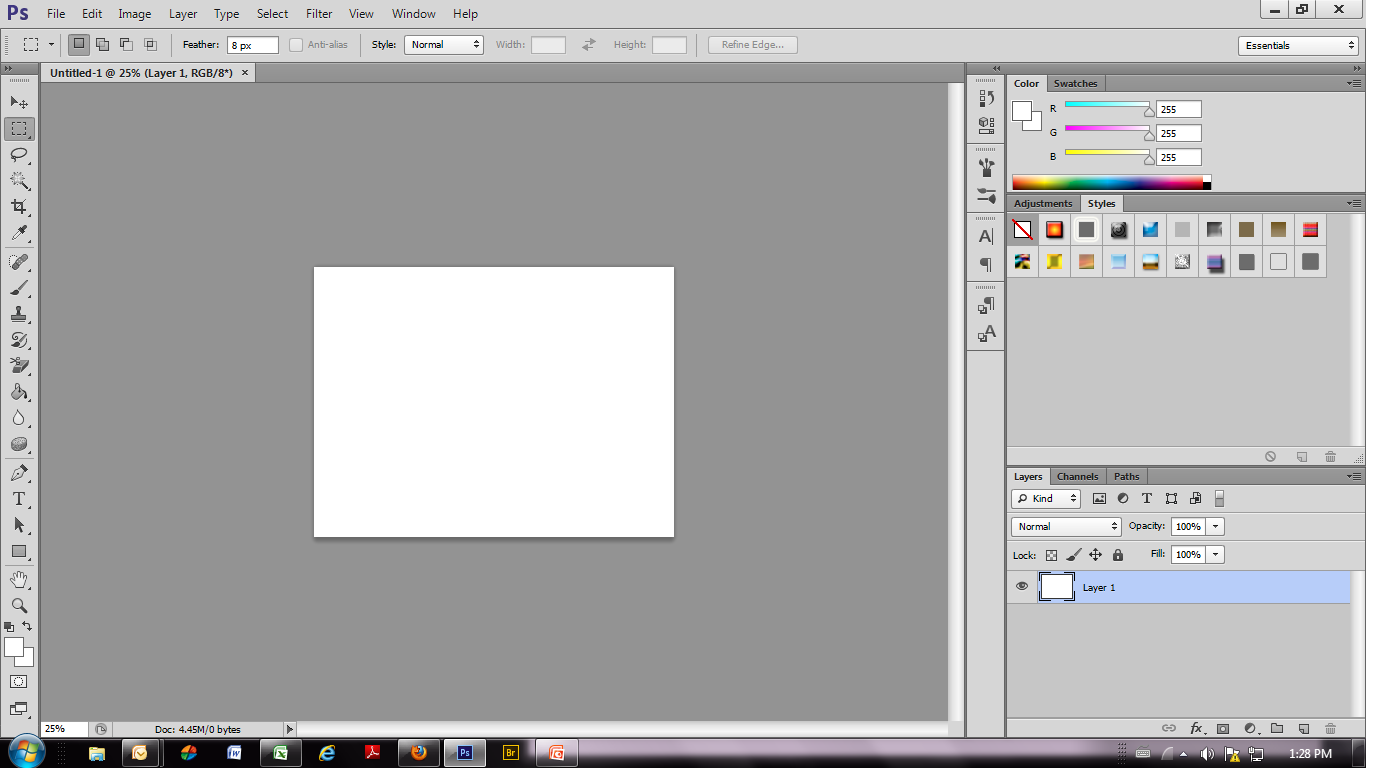
Maybe there is a preference set wrong? I can't see what I would change in my preferences, though.
Thanks for your help.
Copy link to clipboard
Copied
Really reaching here, but; in the Photoshop Preferences, under Transparency and Gamut, what are your settings?
Also (and this may have been suggested already) have you tried resetting your preferences?
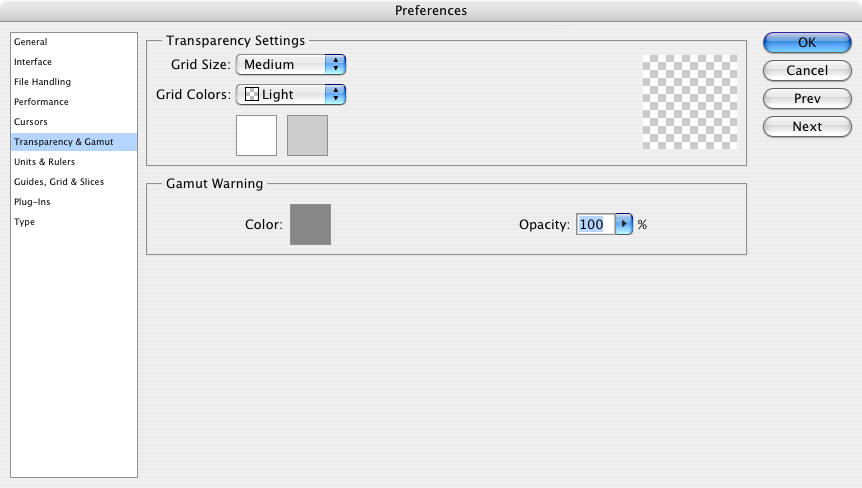
--OB
Copy link to clipboard
Copied
These are my settings.
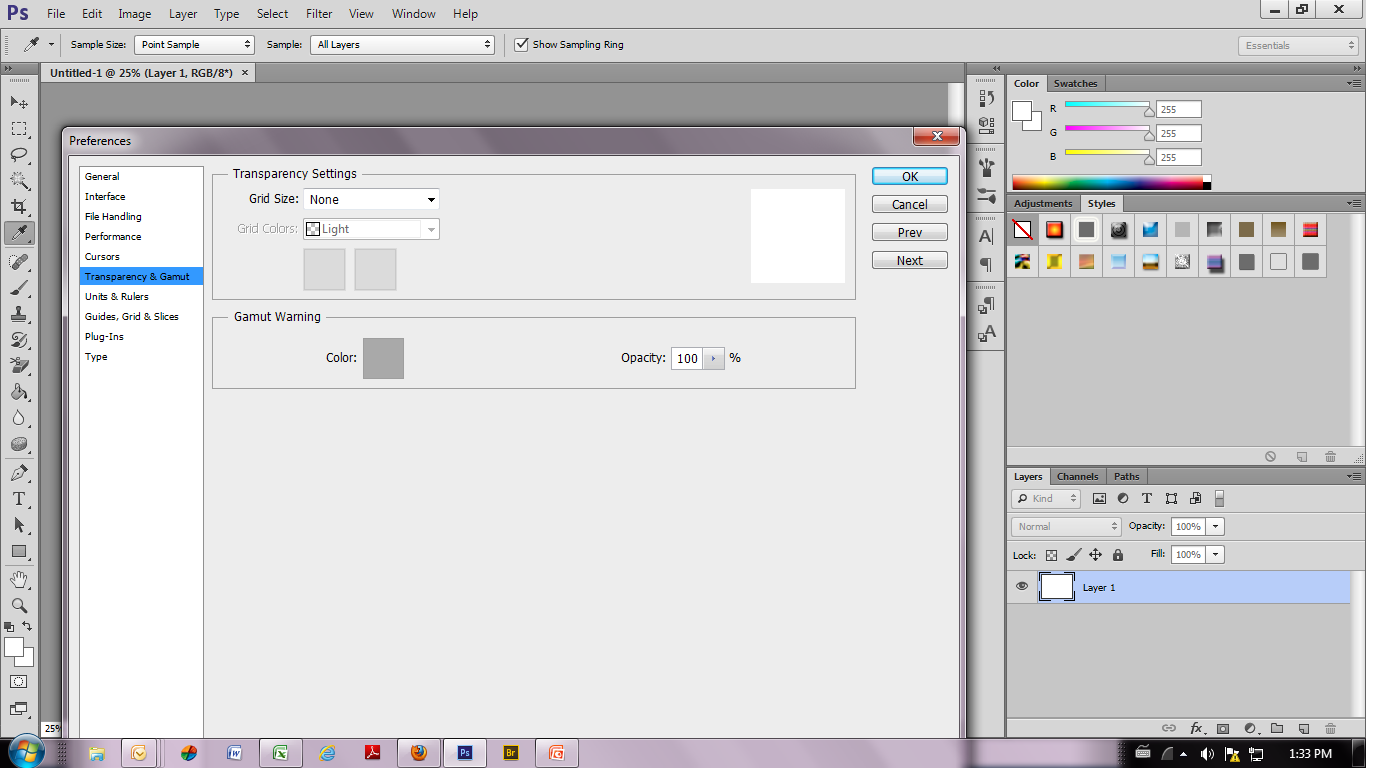
and, no, haven't reset anything. I haven't used it much so would anything change on its own? Thanks.
Copy link to clipboard
Copied
Now we're getting somewhere! I changed my setting to grid size small and wa-la, there was a grid. I moved my image around and have the grid finally.

I still can't seem to erase the white even with the background erase tool.
...and now I have to go again. more on this later! Thanks for the help!!
Copy link to clipboard
Copied
Good! You did indeed have it set not to show a grid (Grid Size > None). Now that you can tell if you are getting rid of the white or not, you can go back and try some of the other suggestions for deleting it.
On another subject; yes. The preferences can get corrupted at any time, for seemingly no reason at all. And it should be noted that uninstalling / reinstalling the program does not necessarily reset the preferences (there's a check box for that during the uninstall, I believe).
I do not think, at this point, that clearing the preferences is needed (since you found out why you had no grid). But if you should ever need the information:
Reset Preferences
http://forums.adobe.com/thread/375776
1) Close the program and press Ctrl+Alt+Shift/Cmd+Option+Shift during startup (not reversible)
or
2) Move the Folder. See:
http://www.bugge.com/Family-and-friends/Illy/illy.html
Good luck.
--OB
Copy link to clipboard
Copied
According to your screen shot, you had your color profile set to: Working RGB: ColorMatch RGB whereas I had mine at sRGB IEC61966-2.1
If that makes any difference.
Copy link to clipboard
Copied
Open your brush panel and see if anything is enabled that shouldn't be for the eraser.
Copy link to clipboard
Copied
Just a quick test for you.
Find the magic wand in the left tool bar 4th one down.
Click and hold until a popup shows and select the other tool called the quick selection tool
With that tool enabled drag across the white (from 1 side of document to the other side)
hit the delete key
What happens?
Copy link to clipboard
Copied
(I can't see how to quote people so I'm using blue for the quotes.)
“Open your brush panel and see if anything is enabled that shouldn't be for the eraser.”
I looked but am not entirely sure what I’m looking for.
Find the magic wand in the left tool bar 4th one down.
Click and hold until a popup shows and select the other tool called the quick selection tool. With that tool enabled drag across the white (from 1 side of document to the other side) hit the delete key. What happens?
I had some success with this....in Photoshop it looks like I have a transparent background but when I insert the image in Word over a coloured background, the white is still there. I’ll paste these below. I cropped it a bit, too. (hard to tell but it's the grid behind the word now not white. I even remembered inside the 'o' for instance! 🙂
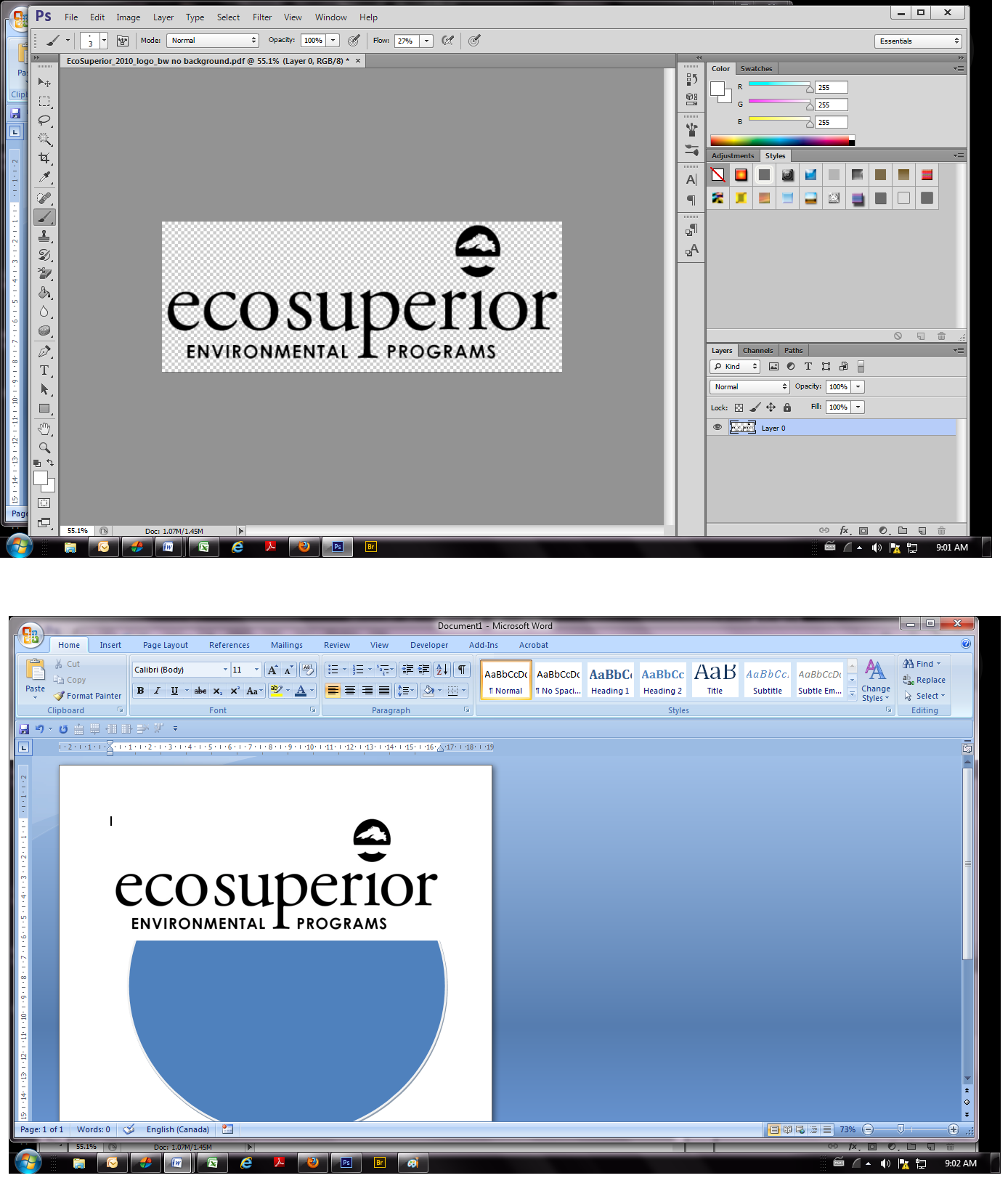
![]()
oh, and I saved it as a jpeg. That should be fine, right?
Copy link to clipboard
Copied
Ecoway, JPEG files do not support transparancy, so when you save to that format, the background is automatically made white.
Save to a PNG (recommended) or GIF format.
Copy link to clipboard
Copied
Bingo! ![]() Well that smiley face isn't beaming as much as I am! That final bit of help...I went with GIF.... did the trick!!
Well that smiley face isn't beaming as much as I am! That final bit of help...I went with GIF.... did the trick!!
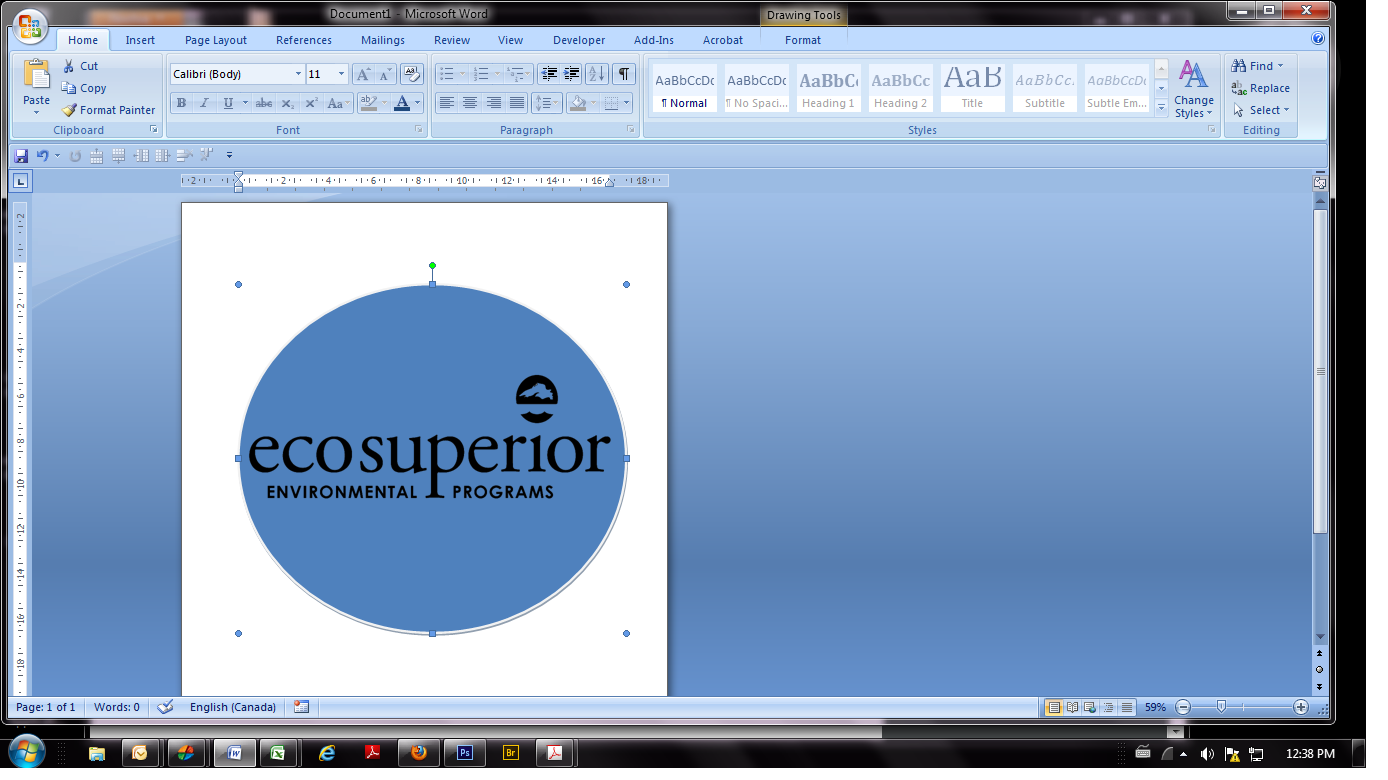
I just used a shaped filled in with colour to test it and wa-la!!
Thank you to everyone who went on this journey with me! Your help was invaluable. ...so was print screen 🙂
Cheers, Deanna
-
- 1
- 2