- Home
- Photoshop ecosystem
- Discussions
- Re: Increase pixel selection in Color Range tool?
- Re: Increase pixel selection in Color Range tool?
Copy link to clipboard
Copied
Hi,
Is there a way to hold down shift or something to expand the "marching ants" selection? I am trying to eliminate the green background, replace it with gray, and some green reflection is on the jewelry.
As a work around I could fill the areas I want to keep with a different color so it's not chosen in the selection, then delete the green marching ants area, then go back and recolor. But, I have a lot of jewelry to do and would like to know the "pro" way to expand the marching ants selection in the Color Range tool.
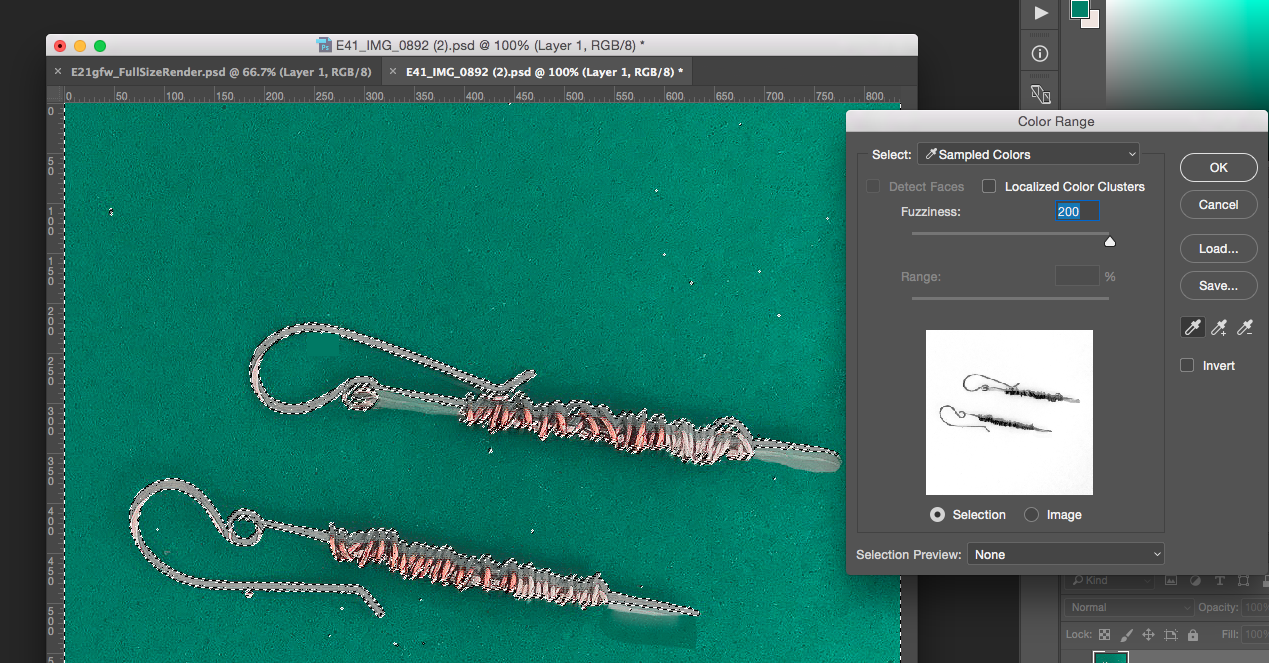
When the background is deleted and replaced with gray it'll be a companion to the online catalog shots which look like:

Thanks for any help...
- Anita
 1 Correct answer
1 Correct answer
There is a faster, easier way:
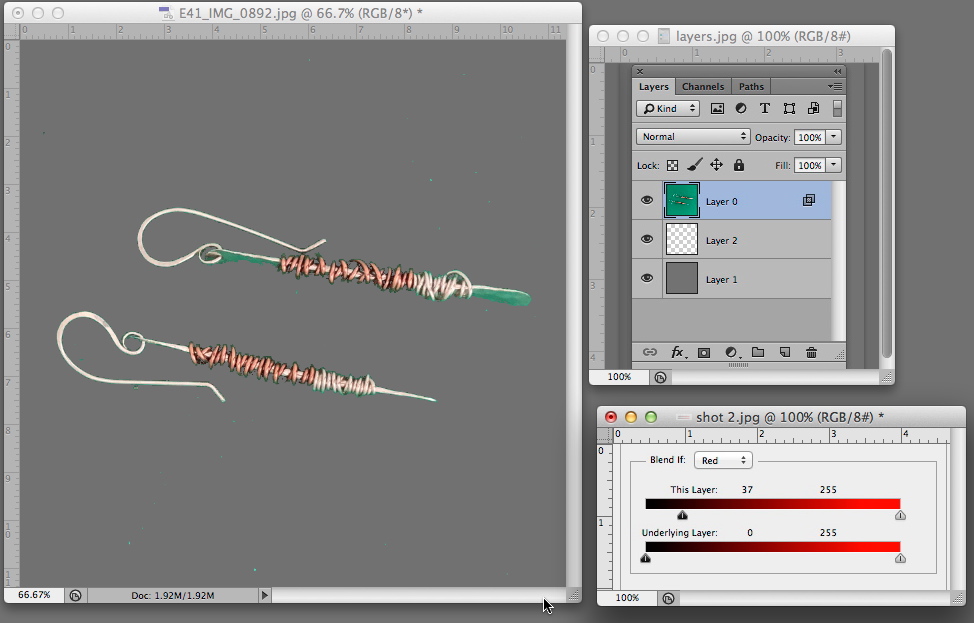
Place new layer below the image layer
Return to the image layer and bring up Layer Style by double clicking on it
Set the Blend If to Red and follow the setting shown above
Place a new layer at the bottom, below the transparent layer, as shown and fill with gray
Explore related tutorials & articles
Copy link to clipboard
Copied
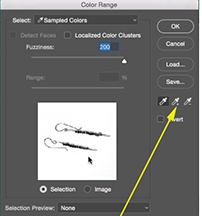
You can try the eyedropper to add to your selection.
On the other hand, there may be a better approach than Color Range.
For example, a copy of the Red channel along with the Blend If tool may produce the desired result without making a Selection at all.
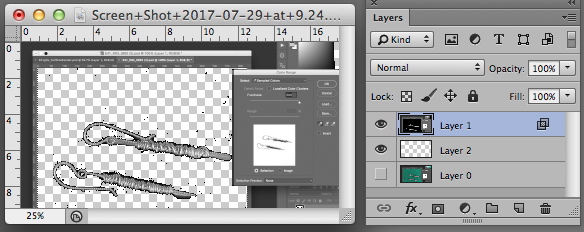
Copy link to clipboard
Copied
Norman, thanks.
The eyedropper dialog box disappears once the marching ants appear. I can see the eyedroppers before I click and get the amrcching ants selection (PS CC).
Here is the image. I have a background layer of GRAY#868787, and a transparent layer where I work the image. I save the PSD file with both layers before I output to PNG. In case the background color ever needs to change I can go straight into the PSD file.

Copy link to clipboard
Copied
Norman, I don't understand the red channel in your description. The earrings need to be full color, just the background is gray. It's for eCommerce online catalog shots.
Copy link to clipboard
Copied
There is a faster, easier way:
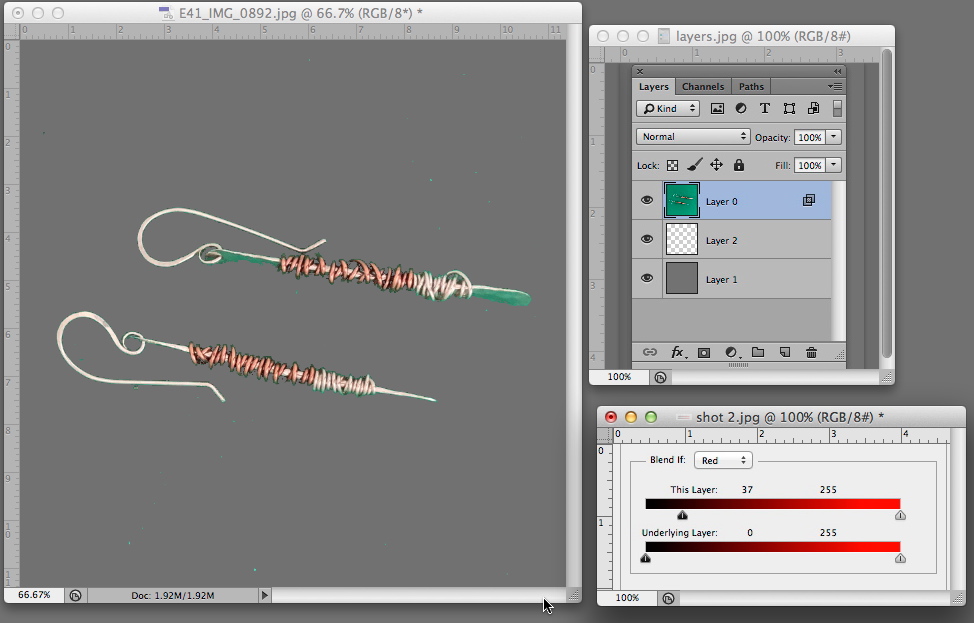
Place new layer below the image layer
Return to the image layer and bring up Layer Style by double clicking on it
Set the Blend If to Red and follow the setting shown above
Place a new layer at the bottom, below the transparent layer, as shown and fill with gray
Copy link to clipboard
Copied
Norman, thanks.
I need to try this yet so you may hear back from me. Anyway I see by your sample it's great so I marked it correct. Thanks again!
Copy link to clipboard
Copied
Happy to help.
Find more inspiration, events, and resources on the new Adobe Community
Explore Now