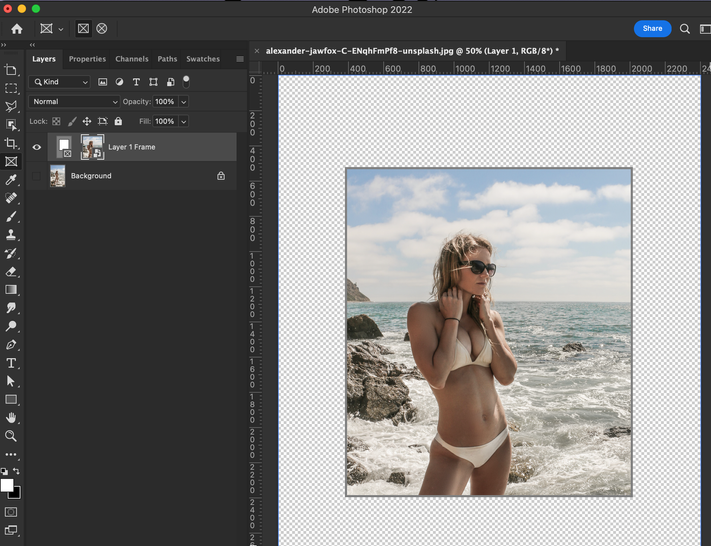- Home
- Photoshop ecosystem
- Discussions
- Re: Inserting an image into a shape
- Re: Inserting an image into a shape
Copy link to clipboard
Copied
I could really use some help here. What should be a relatively easy process is driving me batty. I'm simply trying to insert an image into a shape. Background → Selected shape → Choose image (and place over selected shape) → Create clipping mask (two methods). When I go to create the clipping mask, the image that is suppose to insert into the shape disappears. I always have the image layer above the shape layer in the layers panel. I have viewed umpteen tutorials in PS and YouTube, and the process is all the same, but I cannot determine what I may be doing wrong. Anyone out there encounter the same experience that can offer a solution? It would be much appreciated. Thank you.
 1 Correct answer
1 Correct answer
Thank you all, but I discovered the answer on my own through trial and error. Apparenly, the background of the selected shape has to be WHITE or BLACK. Why I don't know, and it seems this could be a good bug fix. When I was creating my shapes, the background wsa transparent, and it seems the AI didn't understand what it was I wanted to do.All is right with the world now. Thanks again.
Explore related tutorials & articles
Copy link to clipboard
Copied
Video driver go wonky, perhaps? What happens if you zoom in and out? Does the canvas refresh? (Can we also see a grab of your Layers panel, if possible?)
Try also disabling GPU acceleration via Preferences > Performance > Graphics Processor Settings > Use Graphics Processor (uncheck). If it works, it's your GPU drivers. Try updating them if you can.
Copy link to clipboard
Copied
Two layer panel views are attached; the before and after "Clipping mask."
I unchecked the Use Graphics Processor per your suggestion, but the results
were
the same. The image disappears once the clipping mask is applied.
All drivers are current.
My background zooms in/out as expected, but not sure what you mean by "Does
the canvas refresh."
Please advise if you see anything awry.
Copy link to clipboard
Copied
I don't see any inline or attached images, but I don't need to, since it doesn't sound like a video driver issue.
What I meant by refreshing the canvas is when you zoom in or out, Photoshop updates the work area (where all the magic happens).
Next thing to try is to nuke preferences. Note this will reset everything to default but it could help troubleshoot issues.
https://helpx.adobe.com/photoshop/using/preferences.html (Instructions about 1/4 way down. There are two methods.)
Copy link to clipboard
Copied
Thank you.
Copy link to clipboard
Copied
Why not using the tool? Draw your shape with it, then select the frame in the layer panel and paste any image…
for this example i pasted the background in the frame. But you must be sure the frame is selected and not the layer or the mask. It is then rounded with a white line.
Copy link to clipboard
Copied
Thank you all, but I discovered the answer on my own through trial and error. Apparenly, the background of the selected shape has to be WHITE or BLACK. Why I don't know, and it seems this could be a good bug fix. When I was creating my shapes, the background wsa transparent, and it seems the AI didn't understand what it was I wanted to do.All is right with the world now. Thanks again.
Find more inspiration, events, and resources on the new Adobe Community
Explore Now