Copy link to clipboard
Copied
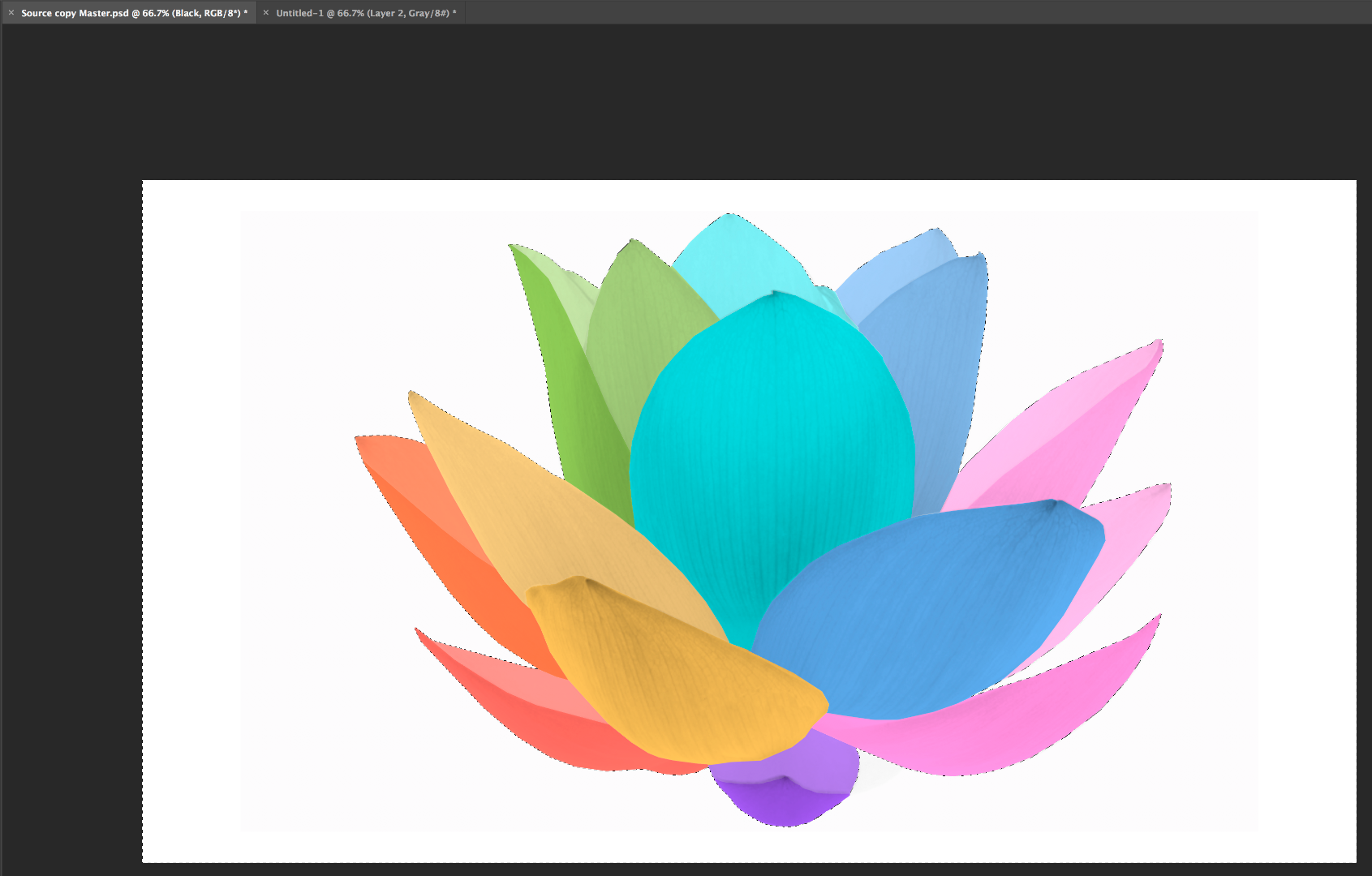
OK so I have the following image I select all and the flower is selected however I want to drop the selected
flower onto a new white canvas layer as the background layer is ever so slightly off white. When I paste
to the new layer I see only the white outline not the flower. I recall having to invert the selection somehow to
achieve this. I know this is very basic but would be grateful for a few simple steps to set me straight.
Many thanks
Rob
 1 Correct answer
1 Correct answer
Ah, you now have a composite of all the image layers combined into one layer holding the complete image on a whiteish background. For the sake of clarity, let's call it the Comp Layer. (It is Layer 22) The next step, without making a Selection, is to replace the whitish background in the Comp Layer with a pure white one.
Here we go:
A. Add a blank layer below the Comp Layer. (To avoid confusion, turn off the eye adjacent to all the layers below this new blank layer.)
B. Edit > Fill the blank layer
...Explore related tutorials & articles
Copy link to clipboard
Copied
Hi Rob,
As you're looking to inverse the selection, you can go to Select then choose > Inverse
Shortcuts are Ctrl + Shift + I (Windows)
Cmd + Shift + I (MacOS)
Regards,
Sahil

Copy link to clipboard
Copied
Hi
You can get it from the Select menu, you'll find the shortcut there as well
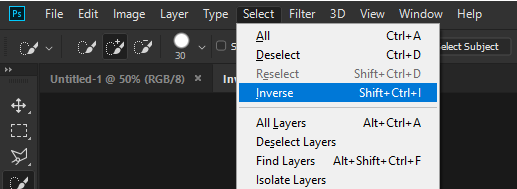
Copy link to clipboard
Copied
There is an alternate approach that does not involve making a Selection and which provides a crisp result.
(I am not a fan of the Tragic Wand.)
No need to make a Selection.
1. Add a blank layer below the image layer.
2. Since white and near-white are so close in value, Edit > Fill the new layer with 50% grey
3. Double-click on the image layer to bring up Layer Style.
4. In the Blend if section. slide the top right marker to the left until all the white is replaced with they gray of the layer below.
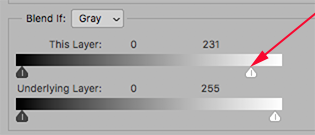
5. Choose the bottom layer and Edit > Fill with white.
6. Choose Layer > Merge Visible
Copy link to clipboard
Copied
OK I got to section 4. And where I slide the top marker to the left the layer doest change colour. There is a gray border now.
This is because I had to increase the canvass size to 16:9. The white bottoms layer was pure white and the original flower background
wasn't. So I wanted to whiten the entire back ground so the background white from the flower matched the base white layer. Will this still
work Norman ?
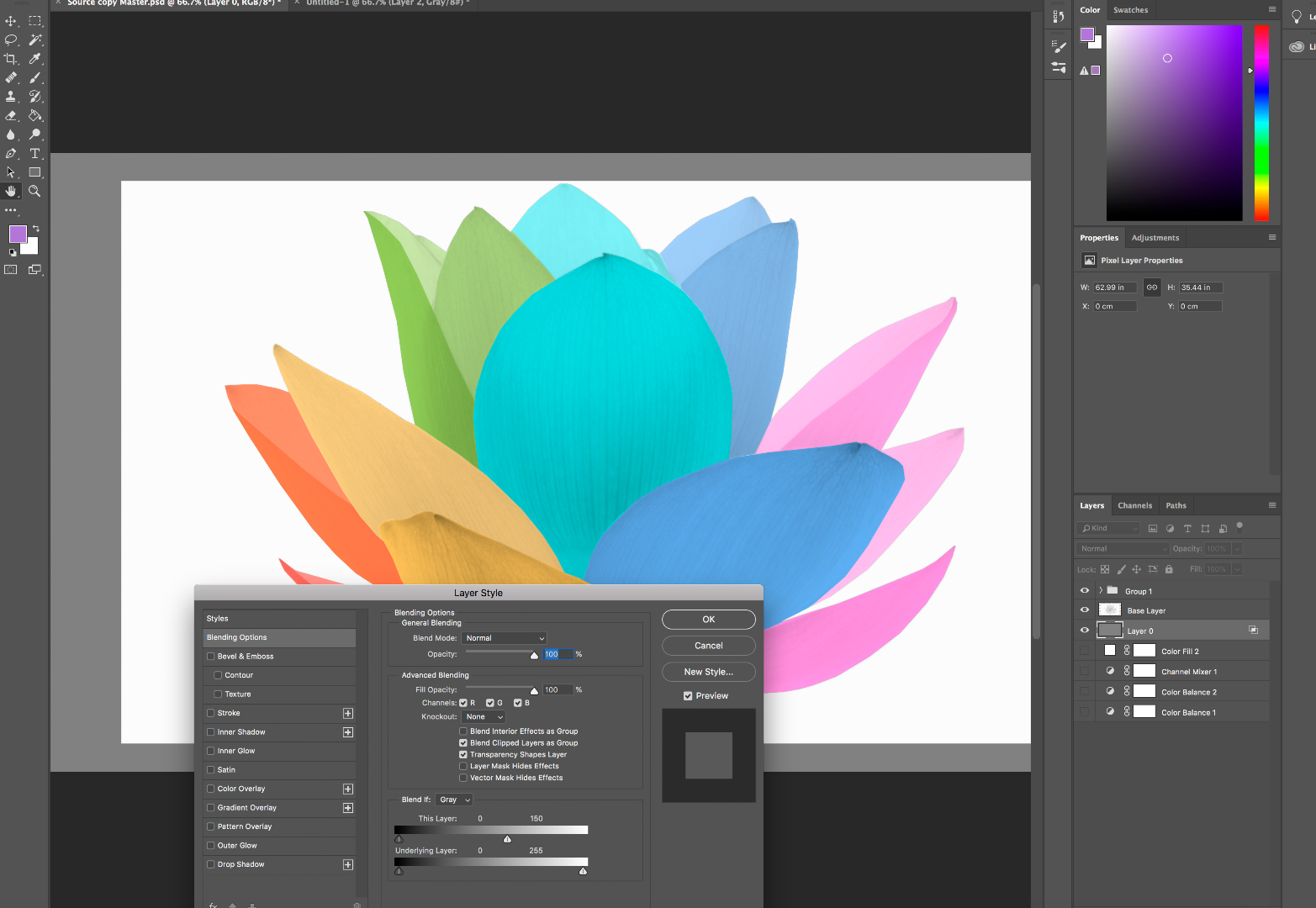
Copy link to clipboard
Copied
Note Step 3. Layer Style must be applied to the Image layer...the flower layer...not the gray layer below.
That will give you the result I described. I promise.
Copy link to clipboard
Copied
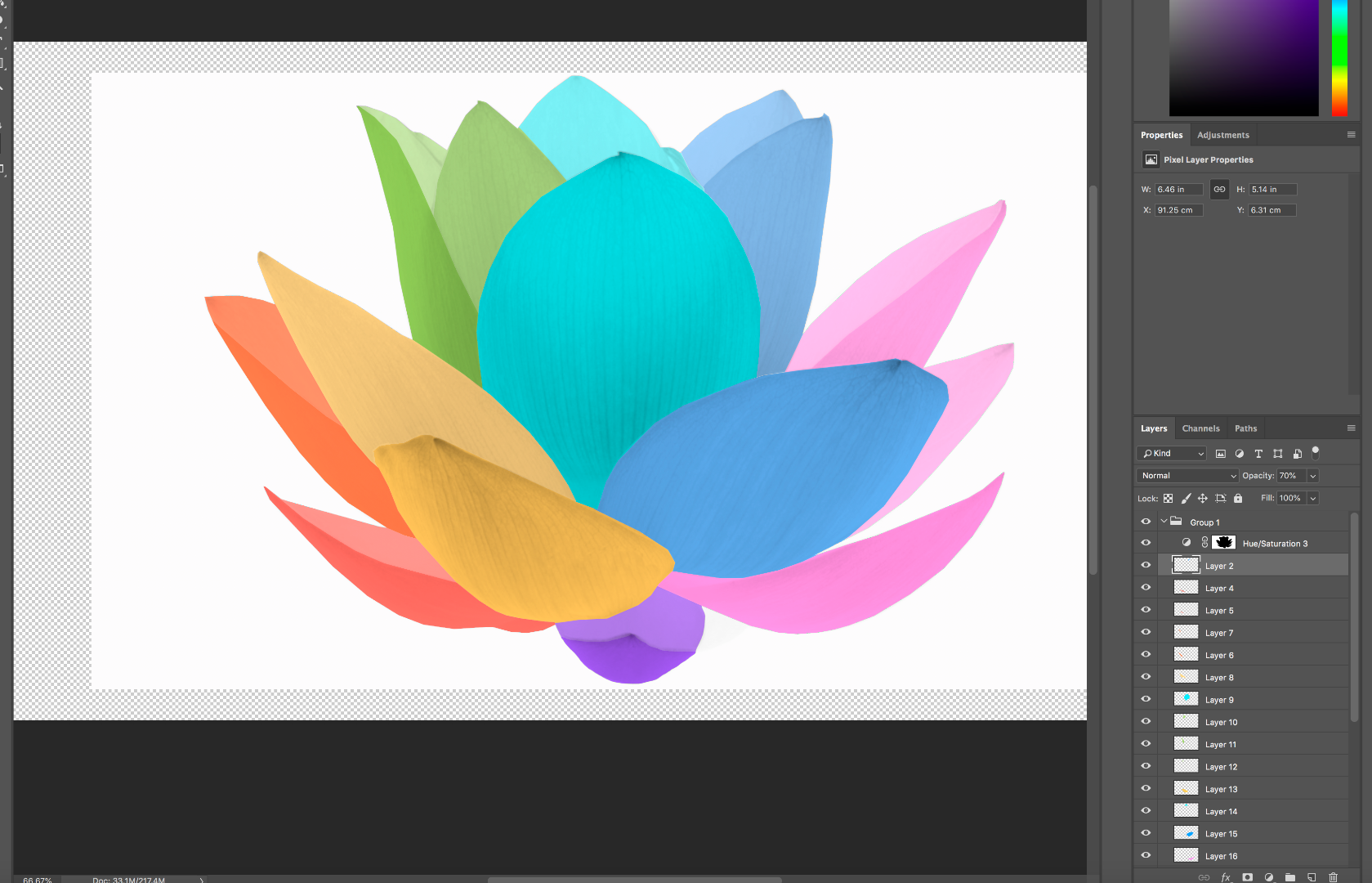
The Flower image is made up of 21 separate layers one for each petal colour. Where would the Layer style sit then below the 21st petal layer ?
Copy link to clipboard
Copied
Something does not add up. Your Layers panel shows each flower petal is on a transparent background. That would suggest that a white layer placed below them would give you the result you want.
In any event, faced with multiple layers, the usual procedure when working with Blend If, is to make a composite layer (Cmd+Opt+Shft+E) of all the petal layers, then place the additional layer I previously described directly below it. Then apply Blend If to the composite layer.
Copy link to clipboard
Copied

Sorry Norman you are trying to help me without all the info.. My fault. So the background layer at the bottom is this white flower. I coloured each petal using a layer for each segment. You can see the background behind the flower isn't pure white. More an off white. I need the full image with the coloured petals lifted onto a pure white background in 16:9 aspect. Now you know about this bottom layer can what you suggest still be done ? ( this is why I was trying to crop the flower out of the image and drop it into a new pure white layer sized appropriately.
Copy link to clipboard
Copied
If the gray layer, contributes to the final image (and I think it does; I see modeling) then it should be included in the composite I just described. At that point Blend If will deal with two layers -- the image layer, and the. one that will eventually be white. Fear not, in making that composite, you do not lose your separate layers. Note in the image below, three layers were combined into one -- the top layer -- without losing the separate layers that created it.
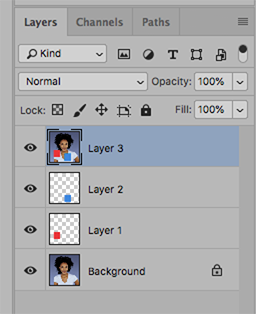
Copy link to clipboard
Copied
Hi Normam, I am trying to persevere with your suggestion. When I executed (Cmd+Opt+Shft+E) (it looks like Photoshop called it Stamp visible - is this the same thing ? ) its created to a layman like me, a consolidated image right at the top of the pile. Can you talk me through the next step please "At that point Blend If will deal with two layers -- the image layer, and the. one that will eventually be white" ... thank you
Rob
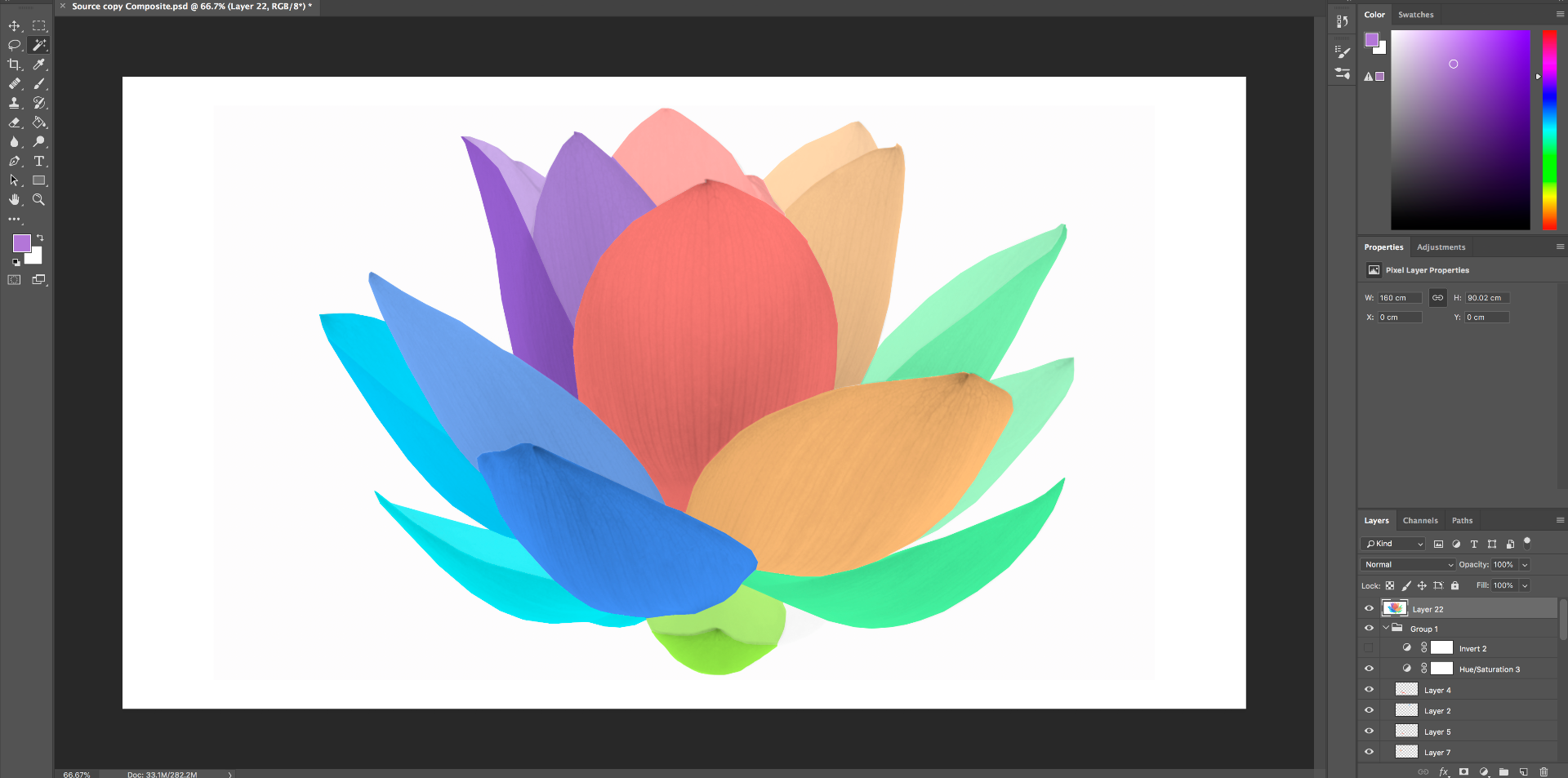
Copy link to clipboard
Copied
Ah, you now have a composite of all the image layers combined into one layer holding the complete image on a whiteish background. For the sake of clarity, let's call it the Comp Layer. (It is Layer 22) The next step, without making a Selection, is to replace the whitish background in the Comp Layer with a pure white one.
Here we go:
A. Add a blank layer below the Comp Layer. (To avoid confusion, turn off the eye adjacent to all the layers below this new blank layer.)
B. Edit > Fill the blank layer with 50% gray. (The reason for this is mentioned in Post #3 above)
C. Choose the Comp Layer and double-click in its clear area. It will bring up the Layer Style panel.
D, In the Blend If section at the bottom of the Layer Style panel, slide the top right marker slowly to the left.
E. Slide it until all the white is replaced with the gray of the layer below. You will find that you will accomplish this at about 231
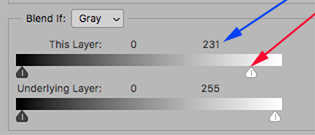
F. Choose the layer below the Comp Layer. It is 50% gray.
G. Edit > Fill with white, At this point the only layers that are visible (have the Eye showing) are the Comp Layer and the White layer that is directly below it.
H. Choose Layer > Merge Visible
Done.
