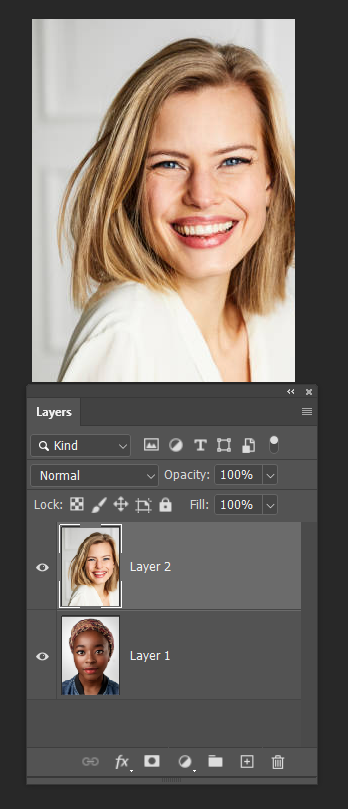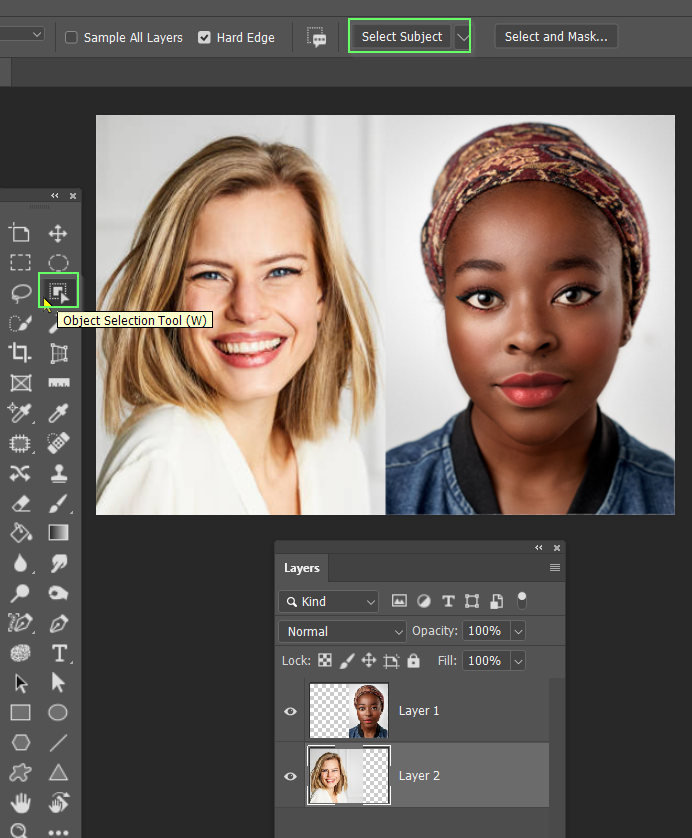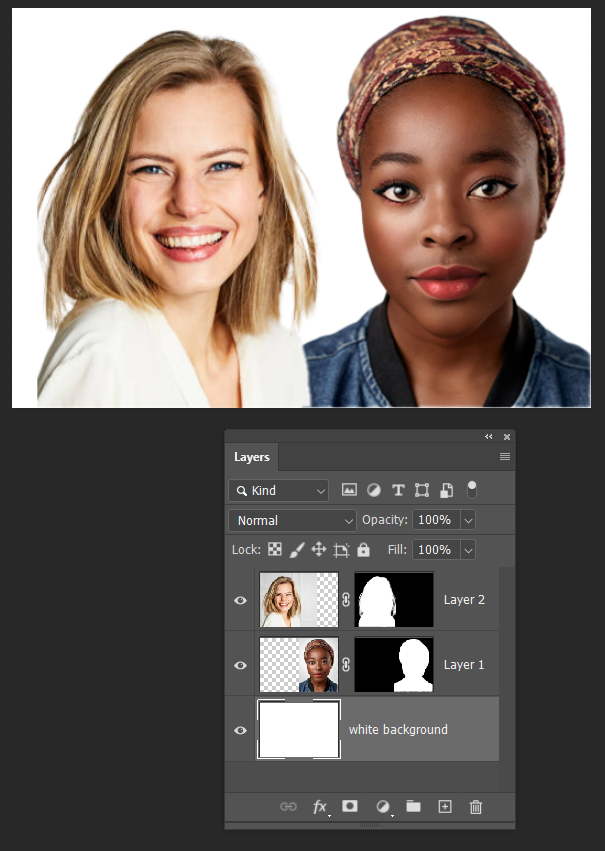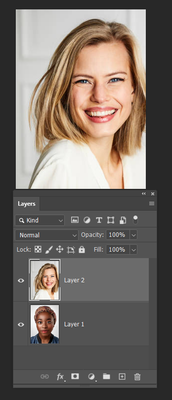Adobe Community
Adobe Community
layers Panel
Copy link to clipboard
Copied
I am trying to to work with 2 images in the layers panel. I cant seem to get both images to show up in the Layers panel; to create a mask with one of the images, again I am new to PS and I feel so dumb not knowing this, can anyone help me wityh this???
thank you
Bill
Explore related tutorials & articles
Copy link to clipboard
Copied
The two images need to be in the same document and not in two separate documents. Try this:
- Window > Arrange > Tile to put both documents side-by-side
- Move tool > Drag one image into the other window. Hold the Shif key to center it. Both are layers in the same file now.
- Close the one document
- Create a layer mask (Layers panel) on the upper layer
Show a screen shot if you need more help.
Jane
Copy link to clipboard
Copied
My question is..... How do I get both images to show up in the layers panel to create a layer mask???
Copy link to clipboard
Copied
My question is..... How do I get both images to show up in the layers panel to create a layer mask???
By @William5DDA
Hi
I've copied and pasted from my earlier directions:
The two images need to be in the same document and not in two separate documents. Try this:
Window > Arrange > Tile to put both documents side-by-side(you've done this step)- Move tool > Drag one image into the other window. Hold the Shif key to center it. Both are layers in the same file now.
- Close the one document
- Create a layer mask (Layers panel) on the upper layer
Jane
Copy link to clipboard
Copied
Hi Bill. Has Jane answered your question? Are wanting to compose the two images in the same document?
Can you explain in more detail what you are trying to achieve, or perhaps show us an example of something similar?
In the example below there are two women on different layers, but we can only see the upper layer because it covers the layer beneath it.
We need to make room for both layers by expanding the Canvas (Ctrl Alt C or Cmd Opt C)
I've doubled the width of the cavas, and moved the two layers so that both woman can be seen
You mentioned masking, and that has become incredibly easy and accurate in recent versions of Photoshop.
Select one of the layers and the Select Object tool, and click on Select Subject in the Options Bar Note: your toolbar will not look like mine but you can find the Object Selection tool by holding down the shift key, and toggling through with the W key.
With the selection in place click on the Add Layer mask icon at the bottom of the Layers panel. The background will be hidden.
Do the same with the other layer. Add a new layer at the botttom of the layer stack, and fill with a colour, or use File > Place Embedded to bring in a new background image
Does that get you started? Where do you want to go from there, (if that's whe you wanted to be)?
Copy link to clipboard
Copied
This is what I am talking about. When I load the 2 images into PS in the work space they do not show up as two images in the Layers panel. Because I under stand the masking technique. I seem to have brain farted about the step to get started.
Copy link to clipboard
Copied
This is what I am talking about. When I load the 2 images into PS in the work space they do not show up as two images in the Layers panel.
That seems to be untrue, I can see the two images in your screenshot.
Increase the Canvas (Image > Canvas Size) and use the Move Tool (V) to move the Layers as necessary.
Copy link to clipboard
Copied
that was an example from someone else , I was showing what i want with ,my photos but I cabt get that way,
Copy link to clipboard
Copied
File > Scripts > Load Files into Stack
Have you tried that?
Copy link to clipboard
Copied
Another Option would be using
File > Scripts > Load Files into Stack
Copy link to clipboard
Copied
I have tried that. Thank uou for respomding. I also enrolled in a Photoshp[ class so i can lear about the things I dont know. Thank you.
Copy link to clipboard
Copied
Another option-
1) Open ONE image (background layer)
2) Go- Menu: File > Place Embedded
3) Choose the image for the second layer. (it creates a Smart Object layer)