- Home
- Photoshop ecosystem
- Discussions
- Learn how to use powerful generative AI technology...
- Learn how to use powerful generative AI technology...
Learn how to use powerful generative AI technology in the Photoshop (beta) app
Copy link to clipboard
Copied
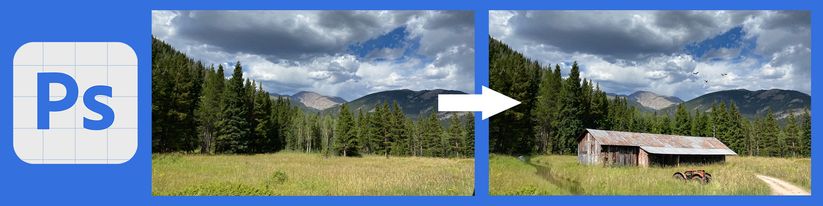
The magic of Generative Fill
Have you ever wished you could remove distractions from your photos quickly, try a new background, widen the photo to fit into a frame, or add something just for fun? It’s really easy using Generative Fill, and I'm warning you, it can be quite addicting! Generative Fill is a magical new suite of AI-powered capabilities powered by Adobe Firefly that enable you to add, extend, or remove content from your images non-destructively, using simple text prompts to achieve results that will absolutely amaze you. It will blow your mind how Photoshop can match the colors, perspective, and shadows. You can try Generative Fill in the Photoshop (Beta) app. To install the Photoshop (Beta) app on your desktop, visit the Beta apps tab of your Creative Cloud desktop app and select Install next to Photoshop (Beta).
***NOTE***
This feature is out of beta new and has been released for general use.
Please refer to: Generate or remove objects using Generative AI in photoshop
Generate a new background
- Choose Select > Subject
- Choose Select > Inverse
- Click on the Generative Fill button
- Type a short description of the scene you want Photoshop to generate, or leave it blank for a surprise
- Click Generate
Remove an object
- Choose the lasso tool, rectangle tool, or any other selection tool to make a loose selection around the object you want to remove (include any shadow or reflection)
- Click on the Generative Fill button without entering any text
- Click Generate

Generate a new object
- Use any selection tool to select the area in the image where you want the object to appear
- Click on the Generative Fill button
- Type a short description of the object you want Photoshop to generate
- Click Generate - For this image, I selected the shirt area and used the prompt 'black jacket'
Extend the canvas
- Choose the crop tool
- Drag the corner or edge handle to extend the canvas
- Click the checkmark to commit to the resizing
- Click on the rectangular Marquee tool
- Click and drag a rectangle that selects the blank space as well as a little bit of the image
- Click on the Generative Fill button without entering any text
- Click Generate

How to use Generative Fill
- Open a photo in Photoshop
- Make a selection
- Click on the Generative Fill button in the taskbar that appears

- When the text prompt box appears, use nouns, adjectives, and adverbs to describe what you want to see generated within your selection. If you are feeling adventurous, leave it blank and see what Photoshop comes up with based on what is sees in the rest of the image.
- Click Generate. Photoshop will create a new layer with the generated content. Scroll through several generated options by clicking on < and >. If you want to try again, type a new prompt and click Generate.
Helpful Tips
- Use simple language
Try using 3-8 words to describe what you want to see.
Include a subject with descriptive language.
Avoid commands like “add” or “remove”.
Good prompt: A red barn in a field of yellow flowers.
- Use layers and edit non-destructively
When you click Generate, the result appears on a new Generative Layer.
Try generating several images and combining them into a composition. - Select part of the original image when extending
Make sure you select part of the image along with the empty part of the canvas. This will give a better result that will blend in with the rest of your image. - Get inspired and inspire others: Check out the Adobe Firefly Gallery to see what others have created with Adobe Firefly and Generative Fill. Click on an image to see the prompt that was used.
Feedback and Troubleshooting
- To provide feedback, ask questions, or report bugs, click here and reply to the thread.
- If you prefer Discord, you can find us there, too.
-
If you are not seeing the Generative Fill feature, follow the suggestions here.
- Show off your creations here.
Live Events
- Learn more at our Adobe Live and Discord events!
Related Links
Explore related tutorials & articles
Copy link to clipboard
Copied
If you have questions about Generative Fill, please post them in the (hidden) Photoshop (beta) forum:
https://community.adobe.com/t5/photoshop-beta/ct-p/ct-photoshop-beta
EDIT: this post is from May 2023 — the beta forum is no longer hidden 😊
Find more inspiration, events, and resources on the new Adobe Community
Explore Now




