- Home
- Photoshop ecosystem
- Discussions
- macOS Photoshop Finder Spotlight Search
- macOS Photoshop Finder Spotlight Search
Copy link to clipboard
Copied
Hello,
This is sure to be an unusual question, so here it goes.
Images in the finder are usually displayed with a standard white border around them.
This is not the case when for example an image is processed in an application like Photoshop and saved (with an option in Photoshop turned on called 'Save Image Preview').
What this does is it saves a mini-preview of the image in the location placeholder of the standard .JPG icon (or whatever else the standard macOS icon for an image filetype is). And thus in the finder the image preview no longer has the white border, but just has the preview of the image that photoshop saved unto it (without white border).
To delete the preview of the image, and thus have the finder display the image with the white border, all that's necessary is to Right-Click the image and 'Get Info' and just select the top left of the 'Get Info' Window where the icon is and hit delete. That effectively deletes the mini-preview of the image and the finder directly shows the image in question with the white border.
Basically what I want to do is have the finder show all my images uniformly with the standard white border. T
This means I have to go through all my images across folders (I have 80,000+) and select the ones without the white borders to Get Info (which I can do for more than one image at a time and press Command + Option + I) and just delete the icon at the top.
My problem is it will take days, even maybe weeks to go through all the images to manually locate the ones without the white borders to get rid of the mini previews.
So if anyone has any suggestions in using spotlight in locating the images that have a preview saved within the Get Info panel. I did a search for all existing images on my mac, then added a field in spotlight called 'Custom Icon' but that doesn't seem to apply to images for some odd reason.
I know this is a very particular question, but if anyone has any ideas that could help, it would be great.
I've attached a few screenshots for reference.
Thanks
Nick
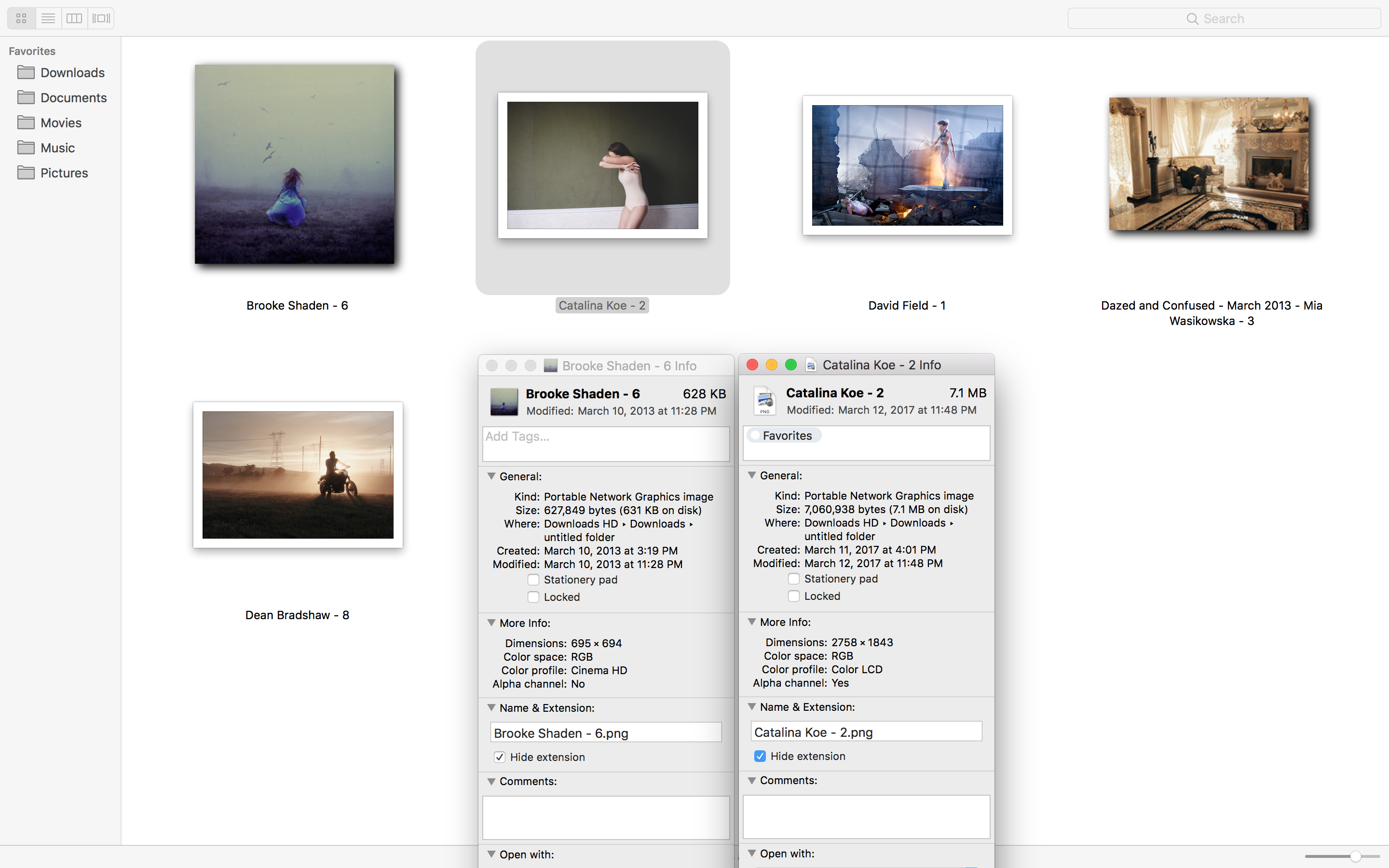
 1 Correct answer
1 Correct answer
So if I understand correctly you have thumbnails with a white border and some without.
Maybe rebuilding the thumbnails will help
- Open to the Preferences folder of your home directory
(your home > library > preferences) - Delete com.apple.finder.plist
- Right click on Finder icon and select Relaunch. (You can also open the force quit window and relaunch Finder.)
Hopefully that rebuilds all thumbnails with the white frame.
Explore related tutorials & articles
Copy link to clipboard
Copied
So if I understand correctly you have thumbnails with a white border and some without.
Maybe rebuilding the thumbnails will help
- Open to the Preferences folder of your home directory
(your home > library > preferences) - Delete com.apple.finder.plist
- Right click on Finder icon and select Relaunch. (You can also open the force quit window and relaunch Finder.)
Hopefully that rebuilds all thumbnails with the white frame.
