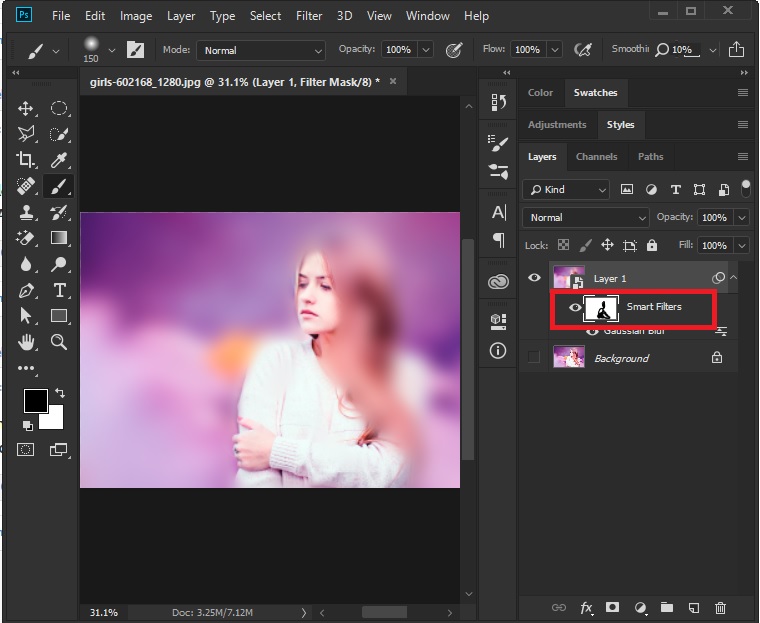Mask Issue: Can't reveal second layer by drawing with paint brush...
Copy link to clipboard
Copied
So I'm trying to create a BLUR effect on this png file and when I try to reveal the bottom layer by drawing on top of it with the paintbrush nothing happens. I just want to create a glow effect on the image that's it. And I saw how to do it on youtube following these steps. Photoshop CS6 - How to soften an image - YouTube
If someone can quickly tell me what I might be doing wrong I'd really appreciate it. I'm in a bit of a time crunch.
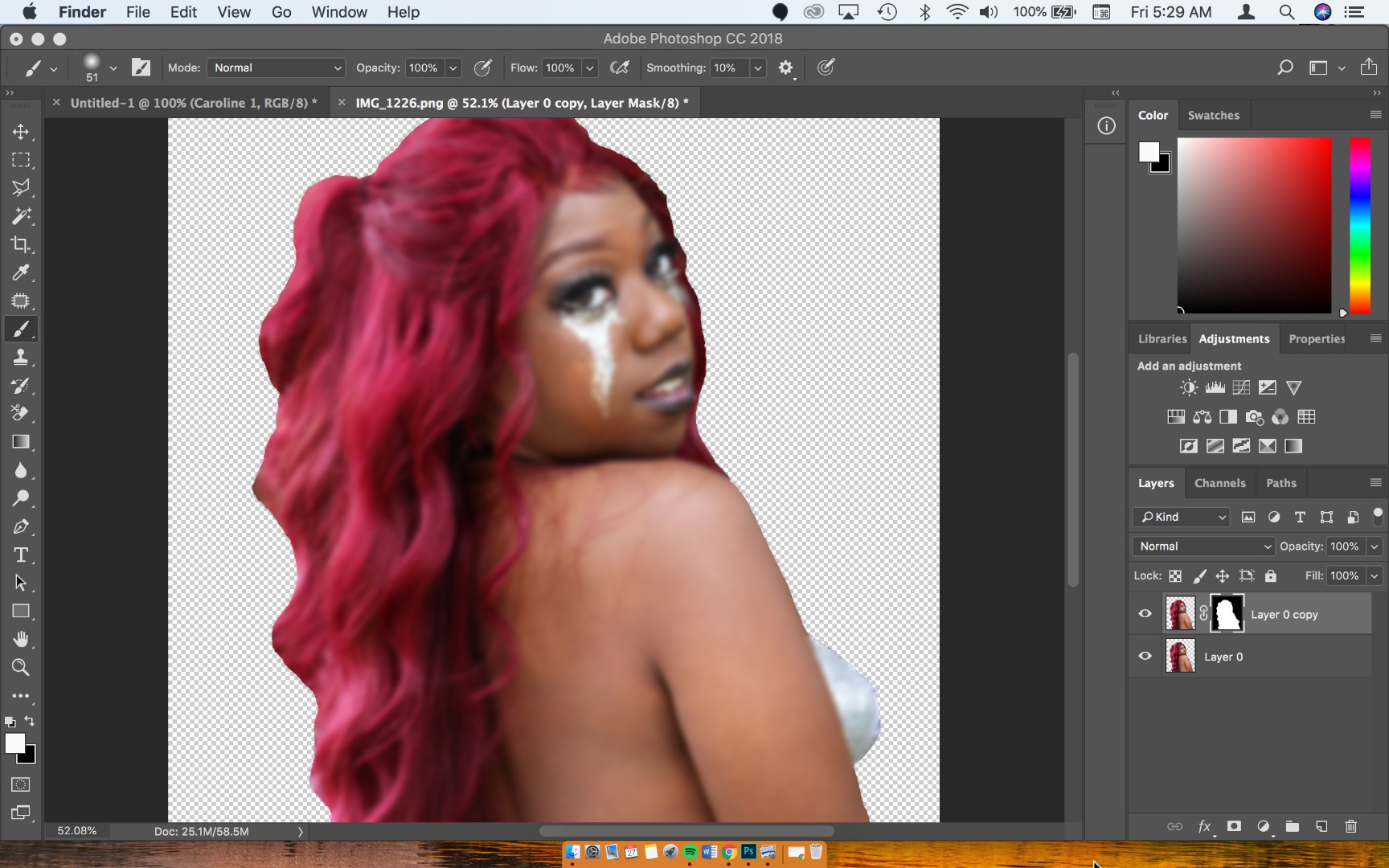
Explore related tutorials & articles
Copy link to clipboard
Copied
Fill the Layer Mask with Black before painting on it, at current it seems to represent the layer’s transparency.
Copy link to clipboard
Copied
How exactly do I "FILL" it with black?

Copy link to clipboard
Copied
Just click Option Backspace
Copy link to clipboard
Copied
I did that and still nothing happens when I try to unblur certain parts of the layer.
Could you give me a step by step or direct me to a video that could show me how to do this. I followed the video i listed to a T. And for some reason I cant get past the paintbrush part where he starts to unblur the eyes and mouth of the subject.
Copy link to clipboard
Copied
I did that and still nothing happens when I try to unblur certain parts of the layer.
Please post a screenshot including the Layers Panel and Options Bar.
Black on the Layer Mask hides, white reveals; so paint accordingly.
Copy link to clipboard
Copied
Ok so I figured it out. Thank you. It looks like I need to have both of the color boxes black in order for is to start revealing the bottom layer.
Copy link to clipboard
Copied
Hi
When you paint on a mask with white it shows the layer and when you paint with black it hides the layer.
With the brush selected you can set the foreground and background to black and white by clicking here (the brush paints with the forground colour)

To reverse them (i.e. to swap foreground and background colours) just press X on your keyboard

Dave
Copy link to clipboard
Copied
The technique presented in the video seems needlessly destructive.
Applying the Filter to a Smart Object allows for continued edibility of both the Filter settings and the content.
And one would not even need to duplicate the Layer but could work on the Smart Filter Mask.
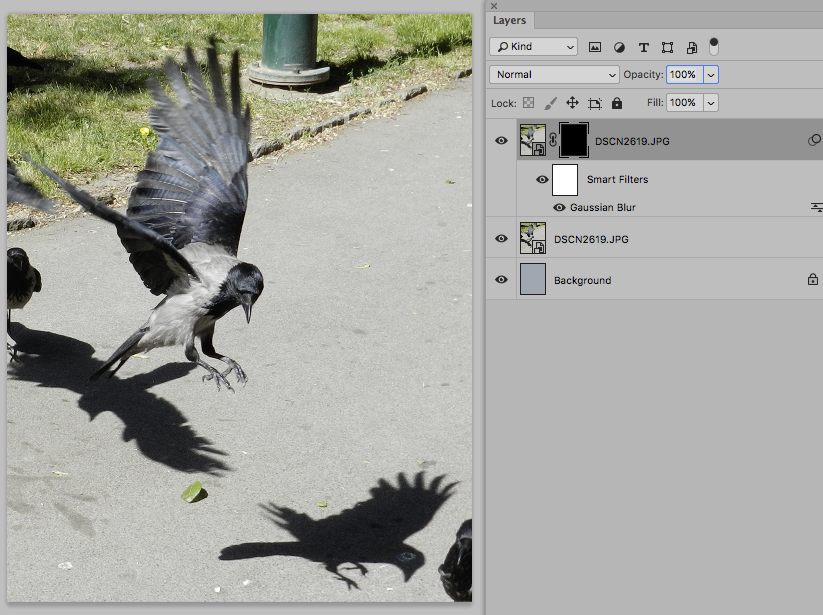
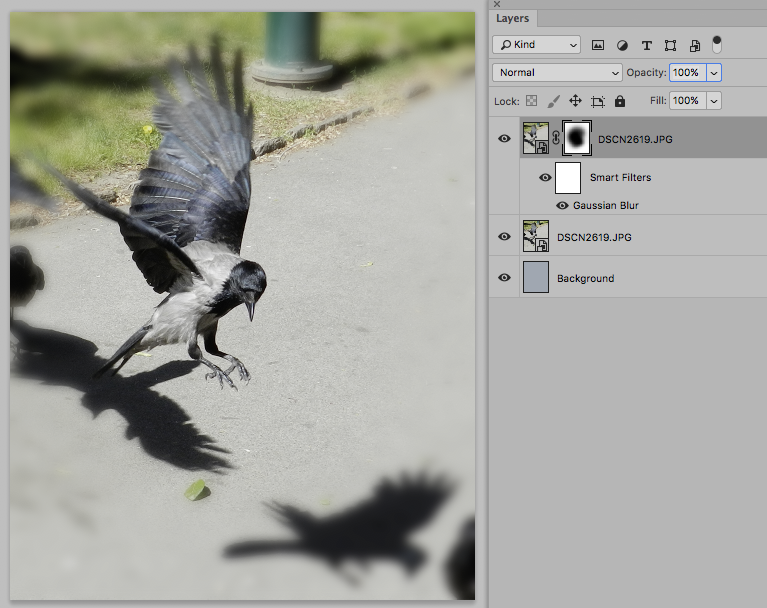
Copy link to clipboard
Copied
Thanks for your imput but I dont know how to use smart filters just yet. I cant even figure out what I'm doing wrong in the video.

Copy link to clipboard
Copied
Hi
Open your image and make a copy then turn off the original, right click on the copied layer and select Convert to Smart Object, then add the blur
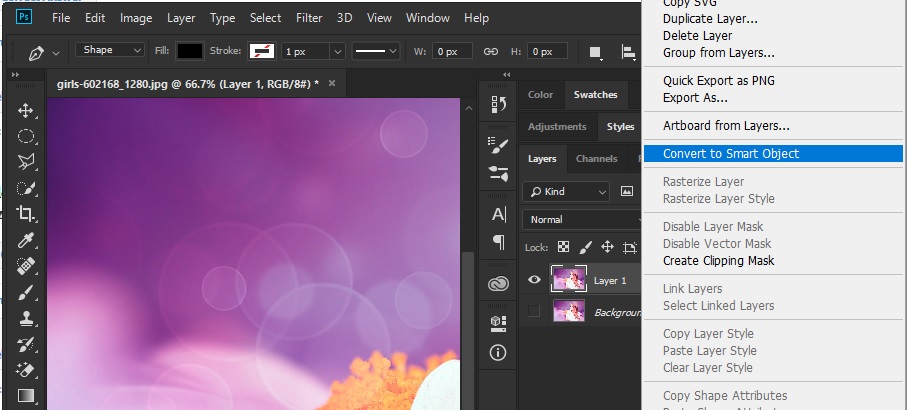
Make sure the foreground color is set to black and select the Mask for the Smart Object and paint away what you don't want blurred, if you make a mistake just change the foreground color to white and paint it back in