Copy link to clipboard
Copied
I'm fairly new to photoshop, and I seem to have run into a problem I'm not sure how to fix.
I was using Masks to paint over some lips, and when I went to load it into the program I was making it for, I noticed it was leaving a tinted remain. So I went through all my layers, I erased around them, thinking maybe I had something as far as opacity went that I just couldn't see. Re-upload. Same thing. I thought maybe it was just a problem with the program I was uploading it to. But, I found that it was also happening in photoshop, as it lightly was tinting a block in the top right of my picture, which I saw when I clicked the layers off and on.
I'll be honest, I'm getting a little frustrated, I even redid the layers and still have the same problem. I'm not sure what I'm doing wrong or how to fix this. Could someone please give me a hand?
 1 Correct answer
1 Correct answer
Some of the Layers Masks’ backgrounds are not actually black but only dark grey.
And »merged bottom and top« has stray pixels.
To find stray pixels and control Layer Masks applying the Layer Style Stroke set to »Outside« can be helpful.
Explore related tutorials & articles
Copy link to clipboard
Copied
Is there an Alpha Channel?
Which image format do you load in the target application – psd, png, jpg, …?
Please post a screenshot including the pertinent Panels (Layers, Channels, Options, …).
Copy link to clipboard
Copied
I'm saving it as a Png. I think I got all the screen shots you needed. EDIT: Here is the file from my drop box. Dropbox - Lip template v2.psd 
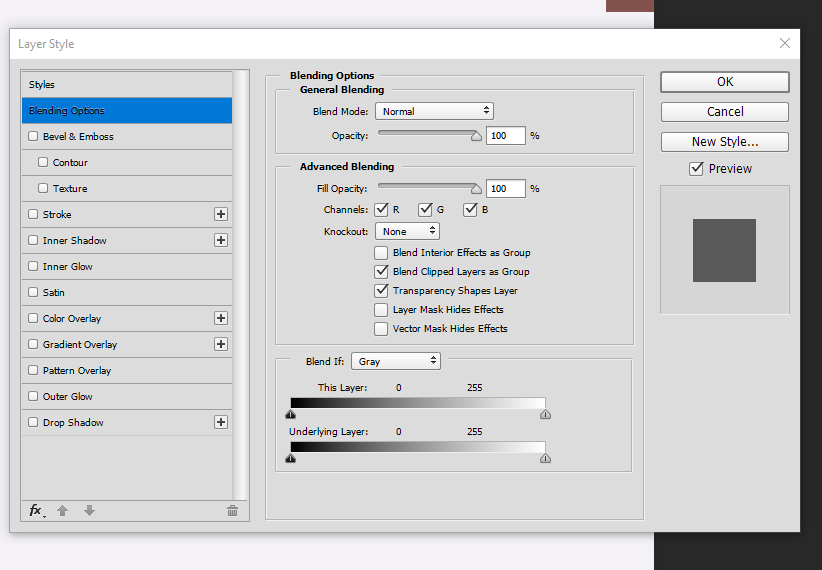
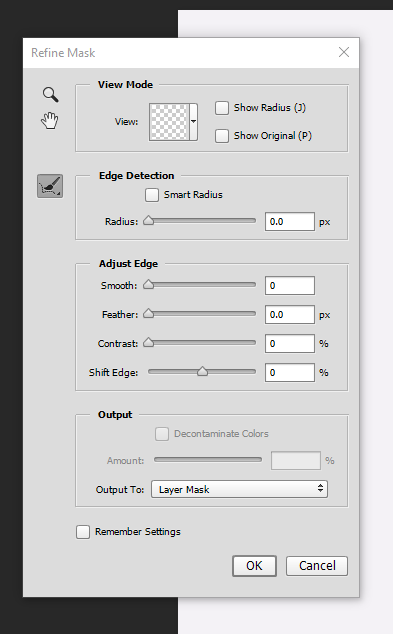
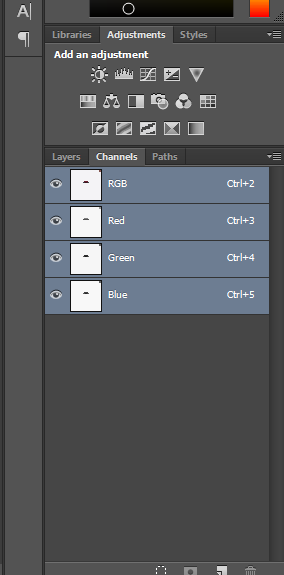
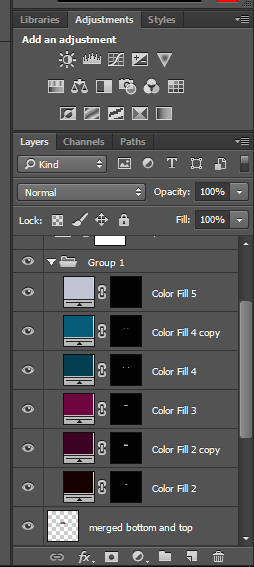
Copy link to clipboard
Copied
Some of the Layers Masks’ backgrounds are not actually black but only dark grey.
And »merged bottom and top« has stray pixels.
To find stray pixels and control Layer Masks applying the Layer Style Stroke set to »Outside« can be helpful.
Copy link to clipboard
Copied
Thank you so, so much for the help. ![]() That took care of it!
That took care of it!
