Multiple images frame
Copy link to clipboard
Copied
Hi
Couldn't find this answer online (maybe because I couldn't find the right words for it), but how do you put multiple images together next to each other?
My guess is with the pen tool and cutting off the pieces and placing them next to each other, but I was wondering whether it is possible to make like a template and just put the images inside every 'frame' without them crossing the line. + When you do it with the pen tool, the size of each frame won't be the same.
This is the example:

Explore related tutorials & articles
Copy link to clipboard
Copied
You can create Groups with Layer Masks (or Vector Masks) and put whatever images inside those.
Or you could use Smart Objects and switch in different content.
Copy link to clipboard
Copied
you can create a path with the pen tool the size you want then apply that to each of the layers, just move over the path to create a vector mask and have a slight overlap, so that there is no white spaces between the images.
Copy link to clipboard
Copied
As the others have said - do this with masks. Don't forget that if you uncheck the link symbol between the image and the mask in the layers panel, you can move the image and the mask independently.
Dave
Copy link to clipboard
Copied
Hello, I would create one shape, for instance with the pen tool as you said, then duplicate it several times, and offsetting it, then on top of each copy place an image, then alt+click the line that separates the two layers, creating what is called a Clipping Mask.
https://helpx.adobe.com/photoshop/using/revealing-layers-clipping-masks.html
Copy link to clipboard
Copied
Hah, I had opened this window 20+ minutes ago, and I see several other good answers... ![]()
Copy link to clipboard
Copied
It can easily be automated with a template and a script. However how well the composition of each of the image will be might not be the best composition possible. They may need to be tweaked by hand. Like I had to do with this collage after the image were populated with a script. It easily done for each image is a smart object layer that has been placed in, sized, position and masked to shape with an unlinked layer mask by the script. I used the magic wand tool to create the alpha channels required in the template file to map the images size shape and position in the collage template. easier the the Pen tool.

Copy link to clipboard
Copied

You can download a starter file HERE
Copy link to clipboard
Copied
It is easier just to create alpha channels for the template file.

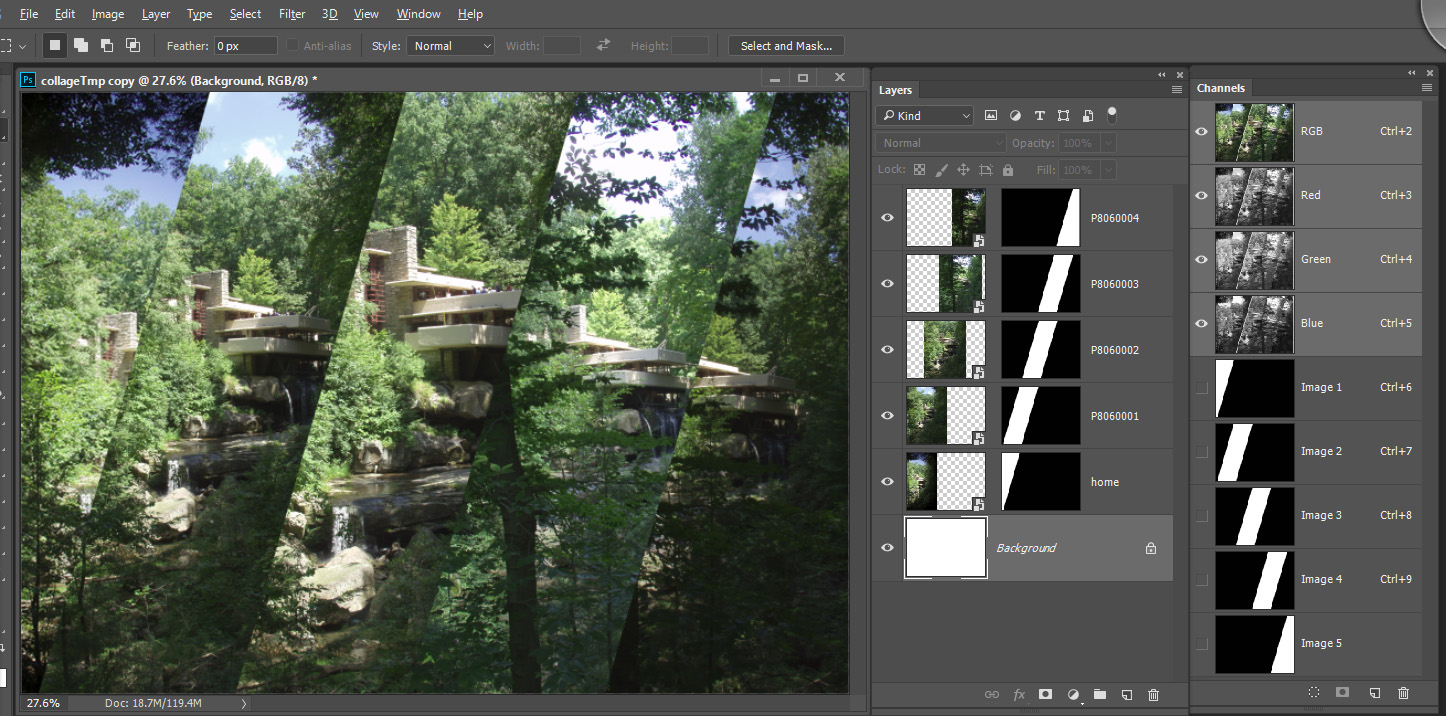
Copy link to clipboard
Copied
How is it "easier"?
Alpha Channels are pixel based, therefore not scaleable without degradation (soft edges)
Alpha Channels could not be reshaped or angled easily should the user desire less or more angle on the "cutouts"
Using Groups allows for flexibility with alternate images.
Different method? - yes.
Easier?
Copy link to clipboard
Copied
You create the Template the size and resolution you want the collage to have. Your images are resized to fit the template using the alpha channels the alpha channels do not need to be resized. Your Image documents need to be resized. The image files are placed in as Smart object layers all the pixels you have for your image are in the layers object.
Alpha can be any size and shape you need then to be. You can even use the pen tool to create a path and turn the path into a selection and an alpha channel. It take juts a few click and the collage is populated you can even batch populate collage templates.
Find more inspiration, events, and resources on the new Adobe Community
Explore Now

