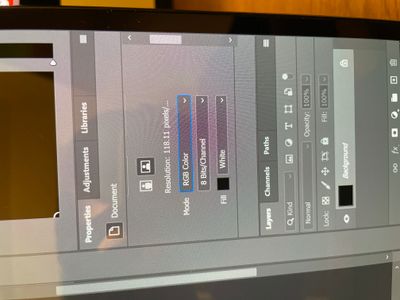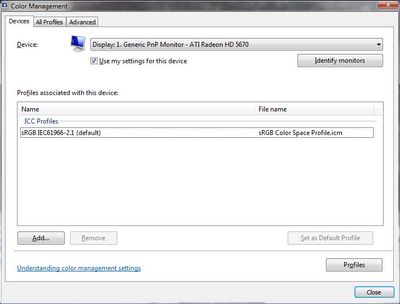- Home
- Photoshop ecosystem
- Discussions
- My color picker will only show colors in greys
- My color picker will only show colors in greys

Copy link to clipboard
Copied
All of a sudden when I try using my paint bucket or eye dropper or color picker it will interpret the color I choose in a grey. It is utilizing the grey scale only.
What happened. I am working in CS3. Does anyone know how to fix this?
 3 Correct answers
3 Correct answers
Need to do an Image --> Mode --> RGB perhaps....?
Mylenium
Select the Eyedropper tool and check if you're sample size is point select and not an avarage like 3 by 3. Point sample is the actual pixel and ther other options select an average, which most of the time turn them into a grey colour because it combines a lot of colours. Hope that solves your problem
This is 2025 info, but at this point it's worth noting if your eye dropper tool is set to sample just "current layer" or "all layers". Click on your eye dropper and mod the drop down on the top tool bar if necessary. THEN when you go into your text color and use the eye dropper, it should be picking up what you click on.
Explore related tutorials & articles
Copy link to clipboard
Copied
I bet you're targetting a mask, or went into quick mask mode.

Copy link to clipboard
Copied
I played around with the quick mask tool and it didn't correct the problem. Any other ideas?
Copy link to clipboard
Copied
Need to do an Image --> Mode --> RGB perhaps....?
Mylenium

Copy link to clipboard
Copied
Thanks so much. That was it. It forced me to flatten everything so I need to start over, but I have the tool back. Thanks again!
Copy link to clipboard
Copied
Imported a black picture and it was in grayscale mode. This fixed it for me! (For anyone googling this in 2019 lol )
Copy link to clipboard
Copied
I don't get this, where am I supposed to go?
Copy link to clipboard
Copied
If the color picker is grayscale only, you need to do one of three things.
- If the image itself is grayscale, go Image > Mode > RGB
- If you're targeting a mask instead of pixel content, click the image thumbnail in Layers
- If you're in Quick mask mode, press Q.
Copy link to clipboard
Copied
Hey man... I tried all the options, my settings are in RGB yet Photoshop is only picking black and some dark gray tones. Please check the photo attached. Any idea what else I can do?
Copy link to clipboard
Copied
10 years down the line and your comment is still helping people out. Thanks so much 😊
Copy link to clipboard
Copied
If none of the aforementioned issues were at play could you post a screenshot for possible further clues?
Copy link to clipboard
Copied
Mask was it for me 🙂
Copy link to clipboard
Copied
Select the Eyedropper tool and check if you're sample size is point select and not an avarage like 3 by 3. Point sample is the actual pixel and ther other options select an average, which most of the time turn them into a grey colour because it combines a lot of colours. Hope that solves your problem
Copy link to clipboard
Copied
What if I'm in RGB mode and I'm not selecting a mask? I can select colors with the color picker manually, but holding ALT and sampling a color shows the correct color, but as soon as I let go of the click it changes to grey.
Copy link to clipboard
Copied
Same for me. I opened an image I've worked with before. I'm in RGB color, not in a mask and not in quick mask mode. When using the eyedropper, the correct color flashes for a second, and then is converted to a gray. I can see the position of the indicator on the Color panel move after I click - from the color to a gray.
I can manually select a non-gray color in the Color panel myself and use it.
Copy link to clipboard
Copied
Update: It just randomly stopped happening after I made the layer invisible, moved to another layer, and then returned to the original layer. 😐
Copy link to clipboard
Copied
I just noticed I'm having this same problem. Never saw it prior to this most recent update. Tried replicating your "fix" but to no avail. Has the issue persisted at all for you?
Copy link to clipboard
Copied
Hi, yes it did continue with that document if I remember correctly and my fix was only temporary. Ultimately I believe I had to copy my layers over into a new document to continue working.
Copy link to clipboard
Copied
Hey, the same happened to me here today. So I closed Photoshop and opened it again, then opened the file, and the eye drop seems to be working correctly now. Don't know if it's temporary though...
Copy link to clipboard
Copied
Select the Eyedropper tool and check if you're sample size is point select and not an avarage like 3 by 3. Point sample is the actual pixel and ther other options select an average, which most of the time turn them into a grey colour because it combines a lot of colours. Hope that solves your problem
Copy link to clipboard
Copied
Thank you so much. This works for me 🙂
Copy link to clipboard
Copied
Is your currently open document (file) perhaps 'greyscale mode'? That would do it.
I hope this helps
neil barstow, colourmanagement net :: adobe forum volunteer
google me "neil barstow colourmanagement" for lots of free articles on colour management
Copy link to clipboard
Copied
Hello Adobe,
Adobe Photoshop & illustrator, when the colour I choose in a grey shows the brown screen. Save as JPG or png look shows another grey is real or Microsoft paint shows grey screen good. What happened? How do I will fix this?
Please help for me
Copy link to clipboard
Copied
Is your currently open document (file) perhaps 'greyscale mode'? That would do it.
I hope this helps
neil barstow, colourmanagement net :: adobe forum volunteer
google me "neil barstow colourmanagement" for lots of free articles on colour management
Copy link to clipboard
Copied
Windows display profile, display profile issues on Windows
Here's something to try
It'll only take a few minutes and is good troubleshooting.
At least once a week on this forum we read about this, or very similar issues of appearance differing between colour managed applications.
Of course you must not expect accurate colour with programs such as Windows "Photos", because in most versions colour management is not implemented there, so such programs are incapable of providing accurate image display.
Unfortunately, with Microsoft hardware: Windows updates, Graphics Card updates and Display manufacturers have a frustratingly growing reputation for automatically installing useless (corrupted) monitor display profiles.
I CAN happen with Macs but with far less likelihood, it seems.]
The issue can affect different application programs in different ways, some not at all, some very badly.
The poor monitor display profile issue is hidden by some applications, specifically those that do not use colour management, such as Microsoft Windows "Photos".
Photoshop is correct, it’s the industry standard for viewing images, in my experience it's revealing an issue with the Monitor Display profile rather than causing it. Whatever you do, don't ignore it. As the issue isn’t caused by Photoshop, please don’t change your Photoshop ‘color settings’ to try fix it.
To find out if the monitor display profile is the issue, I recommend you to try temporarily setting the monitor profile for your own monitor display under “Device” in your Windows ‘color management’ control panel to “sRGB IEC61966-2.1”. (If you have a wide gamut monitor display (check the spec online) it’s better to try ‘AdobeRGB1998” here instead as it more closely approximates the display characteristics).
Click ‘Start’, type color in the search box,
then click Color Management. In the Devices tab, ensure that your monitor is selected in the Device field.
You can click to ADD to add “sRGB IEC61966-2.1” (or AdobeRGB1998) if not already listed there.
Again - IF you have a wide gamut display I suggest trying “AdobeRGB1998”
Once it’s selected, be sure to check “Use my settings for this device” up top.
And click on “set as Default Profile - bottom right
Screenshot of Color Management Control Panel
Quit and relaunch Photoshop after the control panel change, to ensure the new settings are applied.
Depending on the characteristics of your monitor display and your requirements, using sRGB or Adobe RGB here may be good enough - but no display perfectly matches either, so a custom calibration is a superior approach.
If this change to the Monitor Display profile temporarily fixes the appearance issue, it is recommended that you should now calibrate and profile the monitor properly using a calibration sensor like the i1display pro, which will create and install its own custom monitor profile. The software should install its profile correctly so there should be no need to manually set the control panel once you are doing this right.
Still got problems?
Perhaps try resetting Photoshop preferences?
I hope this helps
neil barstow, colourmanagement net :: adobe forum volunteer:: co-author: 'getting colour right'
google me "neil barstow colourmanagement" for lots of free articles on colour management
-
- 1
- 2
Find more inspiration, events, and resources on the new Adobe Community
Explore Now