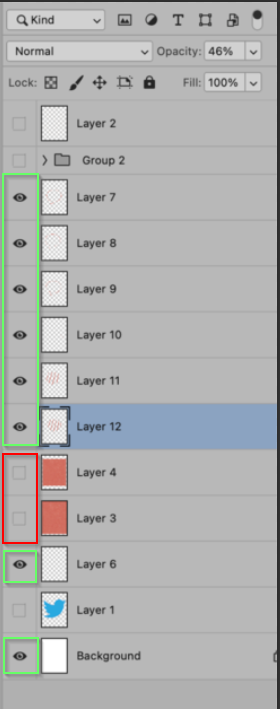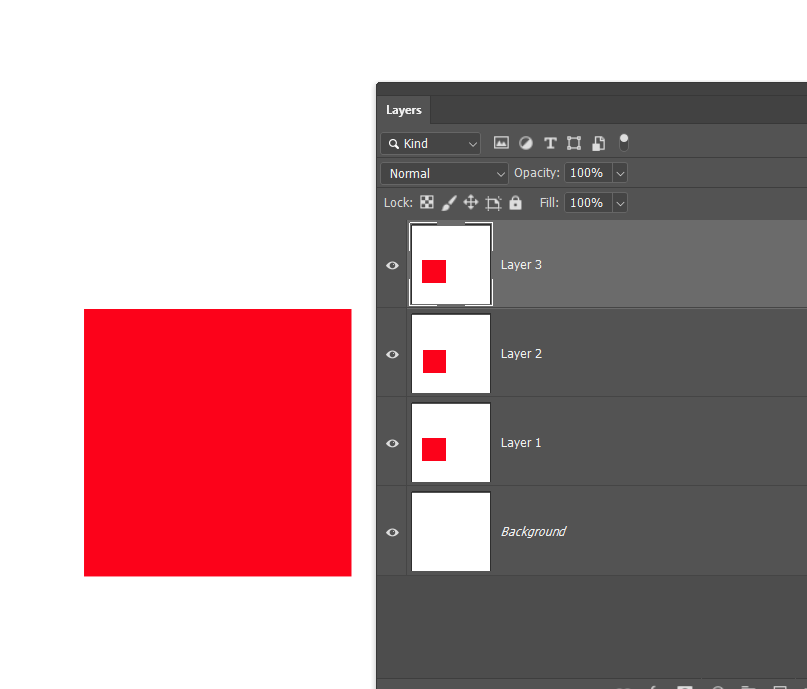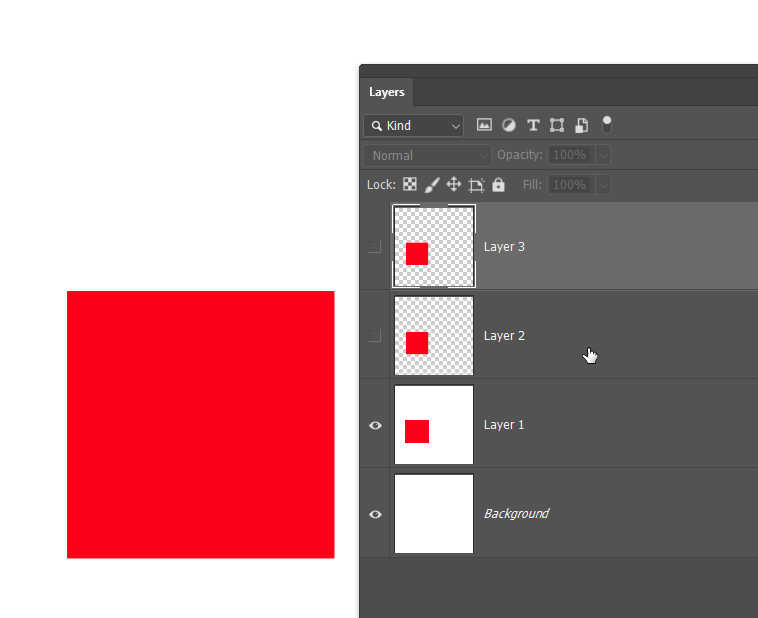Adobe Community
Adobe Community
- Home
- Photoshop ecosystem
- Discussions
- Re: My thumbnails in layers palette are shown as s...
- Re: My thumbnails in layers palette are shown as s...
My thumbnails in layers palette are shown as solid squares
Copy link to clipboard
Copied
Explore related tutorials & articles
Copy link to clipboard
Copied
Could you please post a complete screenshot with the pertinent Panels (Toolbar, Layers, Options Bar, …) visible?
What are the Layers Panel Options?
What are the Transparency & Gamut Preferences?
Does turning off »Use Graphics Processor« in the Performance Preferences (Photoshop > Preferences > Performance > Graphic Processor Settings) and restarting Photoshop have any bearing on the issue?
Copy link to clipboard
Copied
I've been on the 'layer panel options' and that just allows you to enlarge the thumbnail. This just makes the square larger. I did look at the Graphic Processor settings and it did nothing. I've attached the larger screen print of my desktop and the transparency & Gamut pref.
Copy link to clipboard
Copied
Have you tried choosing another Transparency setting and restarting Photoshop?
Copy link to clipboard
Copied
what photoshop version do you use?
Copy link to clipboard
Copied
I did have 23.4.0 but had to go down to 23.3.2 because of a bug
Copy link to clipboard
Copied
Try to update to the latest version 23.4.1.
Copy link to clipboard
Copied
I've never seen this problem, it's a weird one. Start by resetting the preferences. Try making other types of layers, shapes, type, smart objects, add a layer style, try a clipping mask, etc and see if they all behave the same way.
Copy link to clipboard
Copied
I've never seen this problem, it's a weird one.
I can force such issues by setting the Transparency Setting to »None« and restarting Photoshop.
So I assume another setting and restarting should rectify the issue for the OP, too.
Copy link to clipboard
Copied
what Photoshop version do you use?
Copy link to clipboard
Copied
I did have 23.4.0 but had to go down to 23.3.2 because of a bug
Copy link to clipboard
Copied
As Melissa said, this is a strange one, and unlike anything I have seen before, but the got to first step when display issues get wierd is to Deactivate Native Canvas Give that a try. Restart Photoshop, and get back to us.
Copy link to clipboard
Copied
I've tried all of this advice and re-starting photoshop but none of it works. I've has to turn the transarancy back on but that has new problems, the checkered affect is getting in the way of me seeing what's on the thumbnails, hense why I wanted them plain white.
Copy link to clipboard
Copied
Well, how about you post mneaningful screenshots to clarify what you are talking about?
How is the checkerboard »getting in the way«?
Copy link to clipboard
Copied
Copy link to clipboard
Copied
John, if you look at trhe screen shot you have provided, do you understand how it is not helpful?
This is how your image looks:
But when we look at your layers panel Layers 3 & 4 are turned off so we have no way of knowing if they are displaying as they should.
What do you see when you turn those layers on, and all other layers, except for the white background, off? Do they show as the same red rectangles we see in the thumbnails? Or am I not understanding your issue?
Copy link to clipboard
Copied
Layer 3 and 4 are as they look on the thumbnail, the big square because they are actually big squares in the document but I don't need to see them so they are turned off.
I think basically in this mode the are how they should be except I don't want to see the checkerd effect to show transarrency. When I turn off transparency I just get blocks in the thumbnails.
Copy link to clipboard
Copied
I can't remember having ever turned off the transparency checkerboard, because I need to know how much of the layer is covered by its contents, but I just tried experimenting with it, and it does have one strange behaviour. The document below has three identical layers plus a white background.
What I found was that turning transparency off had no effect unless something was done to a particular layer.
In the example below transparency was turned off and that is reflected in the thumbnails (each layer has just the red square and the rest is empty). I turned transparency back on, but so far it is not showing.
Turning any of those three layers off causes transparency to show again. Moving a layer or its contents also causes transparency to show for that layer.
It's the same when you go the other way turning transparency off. It is not reflected in tyhe tumbnail or document unless a layer is turned on/off or some other edit is made to that layer. I have no idea how this might help you. Do you have a particular reason for turning off transparency?
Copy link to clipboard
Copied
As I have said I've used photoshop for years and I've always been able to see what was in each thumbnail unless I label each layer ( tedious) Now I have started to use Photoshop CC and I have to have this checkerboard effect whether I like it or not, now any small asset in a layer can't be seen. I know I can make the thumbnails larger but then I can only see a few layers at a time. Looks like I'm just gonna have to get used to it.
Copy link to clipboard
Copied
Have you tried Layer Bounds?
That way you might get larger displays of some Layers’ contents.
Copy link to clipboard
Copied
I've had the same issue for months. Ever since I moved to the Macbook Pro M1. Not sure if the M1 is the issue, but that's when it started for me. No matter what shape the layer is (could be just a scribbly brushstroke over some other layer) it shows up as if the layers below are merged within the rectangular field it occupies. Very frustrating to not be able to view layer details accurately. Couldn't see any fix for this. Was there a solution?
Copy link to clipboard
Copied
What are the Layers Panel Options?
Does turning off »Use Graphics Processor« in the Performance Preferences (Photoshop > Preferences > Performance > Graphic Processor Settings) and restarting Photoshop have any bearing on the issue?
Does turning on »Deactivate Native Canvas« (Photoshop > Preferences > Technology Previews) and restarting Photoshop have any bearing on the issue?
What have you done for all-purpose trouble-shooting so far?
Restoring Preferences after making sure all customized presets like Actions, Patterns, Brushes etc. have been saved might be a good starting point:
https://helpx.adobe.com/photoshop/using/preferences.html
https://helpx.adobe.com/photoshop/kb/basic-trouble-shooting-steps.html