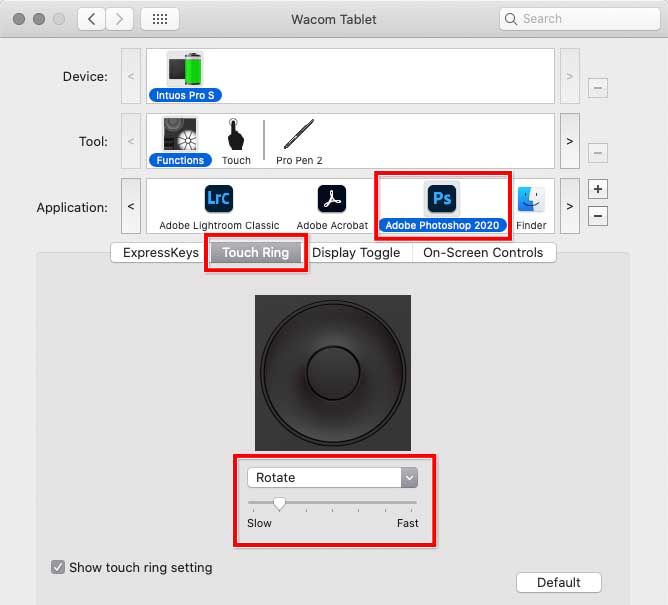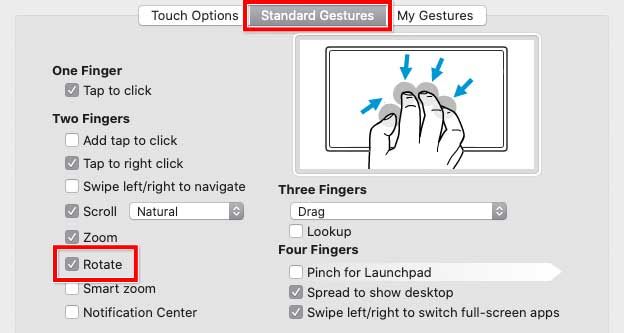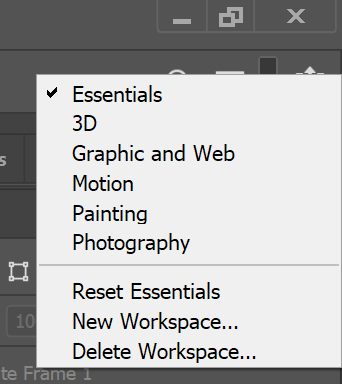Adobe Community
Adobe Community
- Home
- Photoshop ecosystem
- Discussions
- Re: New to PS need advice setting up work space an...
- Re: New to PS need advice setting up work space an...
New to PS need advice setting up work space and tablet.
Copy link to clipboard
Copied
Hi all 🙂
Just started my sub for PS and could do with some advice setting up a workspace and tablet.
I have no previous experience with PS and using a tablet. I have used Autodesk sketchbook a little but not much.
I am interested in drawing and painting but I'm not very good 😞
I was recently inspired by the art style of a few games, Darkest Dungeon + Dark Bestiary to name a few.
I really love the dark art style of these titles and want to create my own characters with very subtle animations, so they can be saved as gifs or used in my own wallpapers to create scenes like a small village etc.
Now for a couple of questions.
1 When setting up your workspace in PS is there a setting that is tailored more to painting and drawing?
2 When I draw rather than smooth flowing lines they are jagged and jittery, how to achieve smooth flowing pen strokes?
3 I now have a tablet, a cintiq 13HD. How best to set this up with PS?
Is there a way to automatically set it up from within PS?
I did connect it earlier but could not work out how to reconfigure the side buttons so I can quickly rotate the canvas, zoom in and out and have a quick undo button (I will need this feature a lot lol).
Any advice to get me up and running is most welcome 🙂
Explore related tutorials & articles
Copy link to clipboard
Copied
Try some of Adobe provides workspaces. See if you like the places and arguments of Panels. Then design how you would like your workspace to be. If you have more than one display on you system. You can spread your workspace and use all your displays in your workspace.t
Copy link to clipboard
Copied
Many thanks.
Copy link to clipboard
Copied
Victor Von Wulfen wrote:
“When setting up your workspace in PS is there a setting that is tailored more to painting and drawing?”
Yes, in Photoshop choose Window > Workspace > Painting. That is a pre-configured workspace that optimizes the Tools panel and the panel layout for painting and drawing. You can use it as a starting point for your own custom workspace.
Victor Von Wulfen wrote:
“I now have a tablet, a cintiq 13HD. How best to set this up with PS?”
Because it is a Cintiq, it has its own screen, so the first step is to set it up as a secondary display. This is not much different from adding a second display in Windows or macOS, so follow the directions by Wacom and Microsoft/Apple depending on what computer you have.
When I got a new Wacom tablet, the Wacom control panel had a pre-configured preset for Photoshop, which mapped the tablet options and buttons differently than for other programs. I used that as a starting point for my own Wacom tablet configuration for Photoshop. If you could not configure the side buttons, were you using the Wacom configuration software? It is so deep that it can take a while to find out how to customize everything, but it’s all in there. If you are new to all of this, do not expect to get the whole thing set up on the first day. Try some initial customizing, but expect to take the next week or two to try out different things, and through testing you will over time understand which customizations you want to settle on permanently.
Copy link to clipboard
Copied
Many thanks for the reply sir.
I have managed to set up so far, zoom in and out, pan and scroll. Undo button was already configured.
These functions were configurable in the wacom tablet properties.
I cant for all the looking find an option for rotate canvas though.
If I can set the rotate canvas on the tablet I am more or less ready to start.
Any help setting rotate canvas most welcome indeed 🙂
Copy link to clipboard
Copied
The way to rotate the canvas is to hook up the tablet controls to the Photoshop shortcuts for the Rotate View tool. Without a Wacom tablet, you can rotate the canvas when the Rotate View tool is active, by:
- Dragging the Rotate tool
- Dragging the rotate angle icon in the options bar
- Using a rotate gesture on a multi-touch trackpad
- For Rotation Angle in the options bar, press up/down arrow keys or enter a value
The question is, which one of those do you want to hook up to the tablet controls? I figured out two ways to do it. First create an entry for Photoshop in the Wacom software, then:
- If your Wacom tablet has a Touch Ring and you want to spin that to Rotate View, map the Touch Ring to Rotate.
- If your Wacom tablet has a multitouch trackpad and you want to rotate with that, make sure the Rotate option is enabled for Touch, and the hardware switch for touch is enabled.
Then, when you want to rotate the canvas, first select the Rotate View tool in the Photoshop Tools panel, or press its single-key shortcut R. When the Rotate View tool is selected, rotation commands will act on the canvas.
Copy link to clipboard
Copied
Too many question. I'll focus on Workspaces & Toolbars.
You can start with one of the preset workspaces in Photoshop (see screenshot).
But I like to create my own workspace arrangement and save it.
https://helpx.adobe.com/photoshop/using/workspace-basics.html#save_and_switch_workspaces
Similarly, I create custom toolbar presets and save them for re-use in different projects.
Alt-Web Design & Publishing ~ Web : Print : Graphics : Media
Copy link to clipboard
Copied
Many thanks 🙂