- Home
- Photoshop ecosystem
- Discussions
- Re: Outlining an region of interest to count in TI...
- Re: Outlining an region of interest to count in TI...
Copy link to clipboard
Copied
Hi forum--
I'm a newbie at photoshop and I'm a little lost. A little background -- I'm a scientist. I'm trying to count cells in some pictures of brains. I need to draw an outline of the area I'm counting. I'm trying to draw the outline using a contiguous line so that it's all one shape. I want it on it's own layer so I can copy it to other images so I can count cells in the exact same size/shape region of interest and I need to be able to move it around the image. The best way I've figured out to do it is using the freeform pen tool but I haven't figured out how to move it around my image and every time I try to make it a smart object so I can move it around my outline disappears! I'm frustrated because this seems like it should be a simple thing to do but I can't figure out what's the best way of accomplishing my goals.
I'm working on adobe photoshop cc 2014 if that helps!
Thanks y'all
 1 Correct answer
1 Correct answer
To someone new to Photoshop you may find the pen tool a bit of a challenge. Perhaps another approach would serve your purpose. It takes longer to describe than to do.
Add a blank layer and use Cmd+ to enlarge the view.
Choose the Lasso tool with the Feather in the Options bar set to 0, to draw the outline. (I'll admit that drawing with the Lasso is a bit like drawing with a bar of soap, but don't be put off by the lack of accuracy at this point.)
When you have made the selection, click on the Quic
...Explore related tutorials & articles
Copy link to clipboard
Copied
Once you have your shape, you use the Path Select tool (black arrow in the same slot as the Direct Selection tool)
Copy link to clipboard
Copied
To someone new to Photoshop you may find the pen tool a bit of a challenge. Perhaps another approach would serve your purpose. It takes longer to describe than to do.
Add a blank layer and use Cmd+ to enlarge the view.
Choose the Lasso tool with the Feather in the Options bar set to 0, to draw the outline. (I'll admit that drawing with the Lasso is a bit like drawing with a bar of soap, but don't be put off by the lack of accuracy at this point.)
When you have made the selection, click on the Quick Mask tool (it is below the color swatches in the Tools panel on the left of the screen).
Use a hard edge brush set to black black to add to he red area. To subtract choose white (to erase red).
When you are satisfied with the correction, click the Quick Mask again to return to the marching ants.
If you discover a point in the selection you want to adjust, just click on Quick Mask again to make the change, and then return to the marching ants.
When you are satisfied with your selection, choose Edit > Stroke and set the width (perhaps 2 px), the color and Outside. OK.
Then Select > Deselect to eliminate the marching ants.
You can now drag that layer in the Layers panel over another image and use the Move tool to position it. With the Move tool selected you can also use the arrow keys on your keyboard to move your outline in one pixel increments.
Copy link to clipboard
Copied
I neglected to mention that you may either drag from the original as often as necessary for more outlines, or Cmc+J to dupe the outline layer and use the Move tool to reposition additional outlines.
Copy link to clipboard
Copied
Hi Norman! Thanks for all the helpful feedback. The lasso tool was perfect! I ended up adapting it some for my purposes. (For those that are curious, I created a new layer, used the lasso tool to outline my region, then did Edit > Stroke, and converted all of my outlines into smart objects. Did Select > Deselect to get rid of the ants and then used the transform tool to flip it, warp it, etc for my needs.)
Again thanks so much!
Copy link to clipboard
Copied
You may want to create a Shape Layer and set the Path to »Subtract Front Shape«.
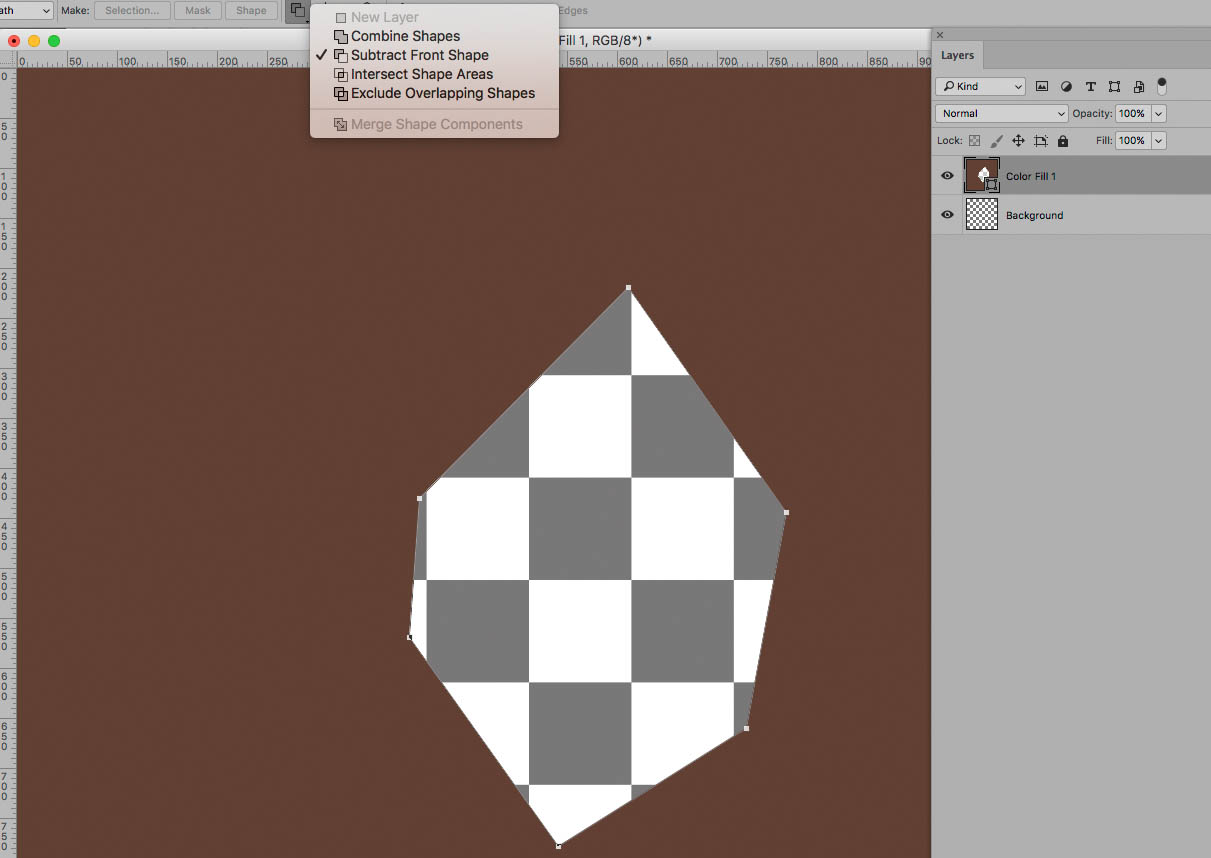
Do you use the Count Tool?


