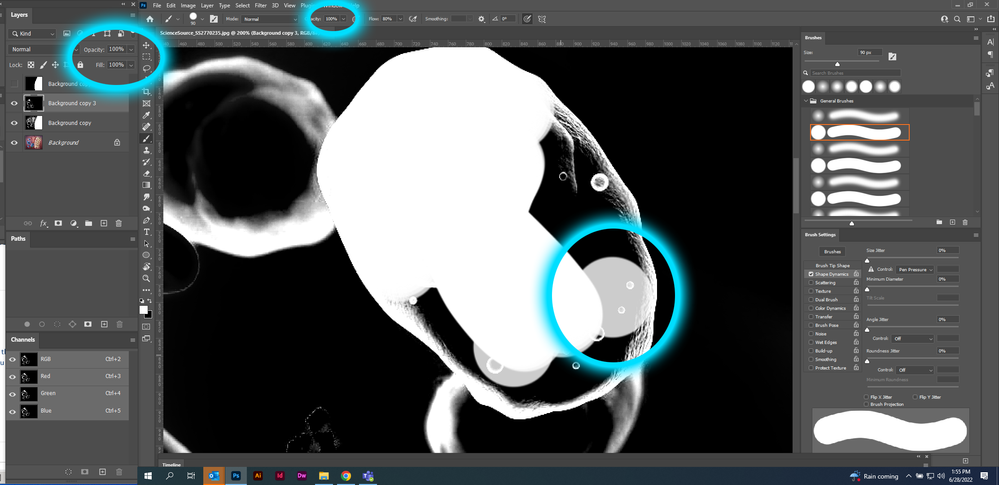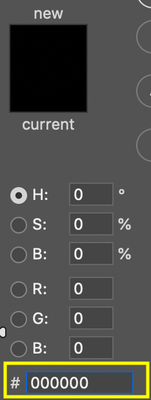- Home
- Photoshop ecosystem
- Discussions
- Re: Photoshop CC 2019 Brush Opacity Issue
- Re: Photoshop CC 2019 Brush Opacity Issue
Photoshop CC 2019 Brush Opacity Issue
Copy link to clipboard
Copied
Hello!
Is anyone else having a problem with a 100% opacity brush when using a layer mask?
In the 2019 Photoshop, whenever I brush in a mask (i.e. using a white brush to make the layer visible) with a 100% brush, it never seems to be 100% opaque. Even when I accidentally brush over parts that are already 100% opaque with a 100% opaque white brush, it makes those parts a tiny bit transparent. It only seems to happen when I'm brushing in the mask (making parts fully visible and opaque), but if I'm brushing out (using a black brush to make the layer invisible), it seems perfectly fine.
I've checked all my pressure, flow and opacity settings but perhaps I'm missing something. I've never had this problem before (I've been using Photoshop since 2010) and I'd hope the new PS wouldn't make something so simple so hard to adjust, but who knows.
Explore related tutorials & articles
Copy link to clipboard
Copied
Are you certain the mask layer you are brushing into is set to 100% opacity?

Copy link to clipboard
Copied
Thanks Jeff! Appreciate the response ![]()
Yes, I am quite certain. As mentioned, I only seem to have this problem when making the layer mask "white" (visible). As soon as I use a black brush to make parts of the layer invisible, I have no problems with transparency.
I've been having this problem since March (when I started using Photoshop 2019) and have worked on a variety of different files so unless there is an odd setting that I'm unaware of, my only conclusion is that there's something buggy going on?
Copy link to clipboard
Copied
Can you make sure you are using a 100% white brush? Does your mask layer have an adjustment mode on it?
Copy link to clipboard
Copied
Definitely 100%, definitely no adjustments on either the layer, mask or brush. Even when I do apply an adjustment mode to the layer mask, I can see that the mask is still not 100% "opaque", i.e. if I accidentally brush over visible areas with a 100% opaque, hard white brush, it turns that part a bit transparent. So odd.
But honestly, I mostly wanted to know if anyone else was experiencing this ![]()
Copy link to clipboard
Copied
I'm trying to duplicate your issue but I can't. I thought I did for a moment but realized I was using a grey brush instead of a white one.
Can you create a new PS doc, place an image in it (say, the Adobe logo), add a new layer on top that is simply a black fill, apply a layer mask to it, invert it, then attempt to brush white into the mask?
Then take a screenshot of your entire Photoshop window, like below:
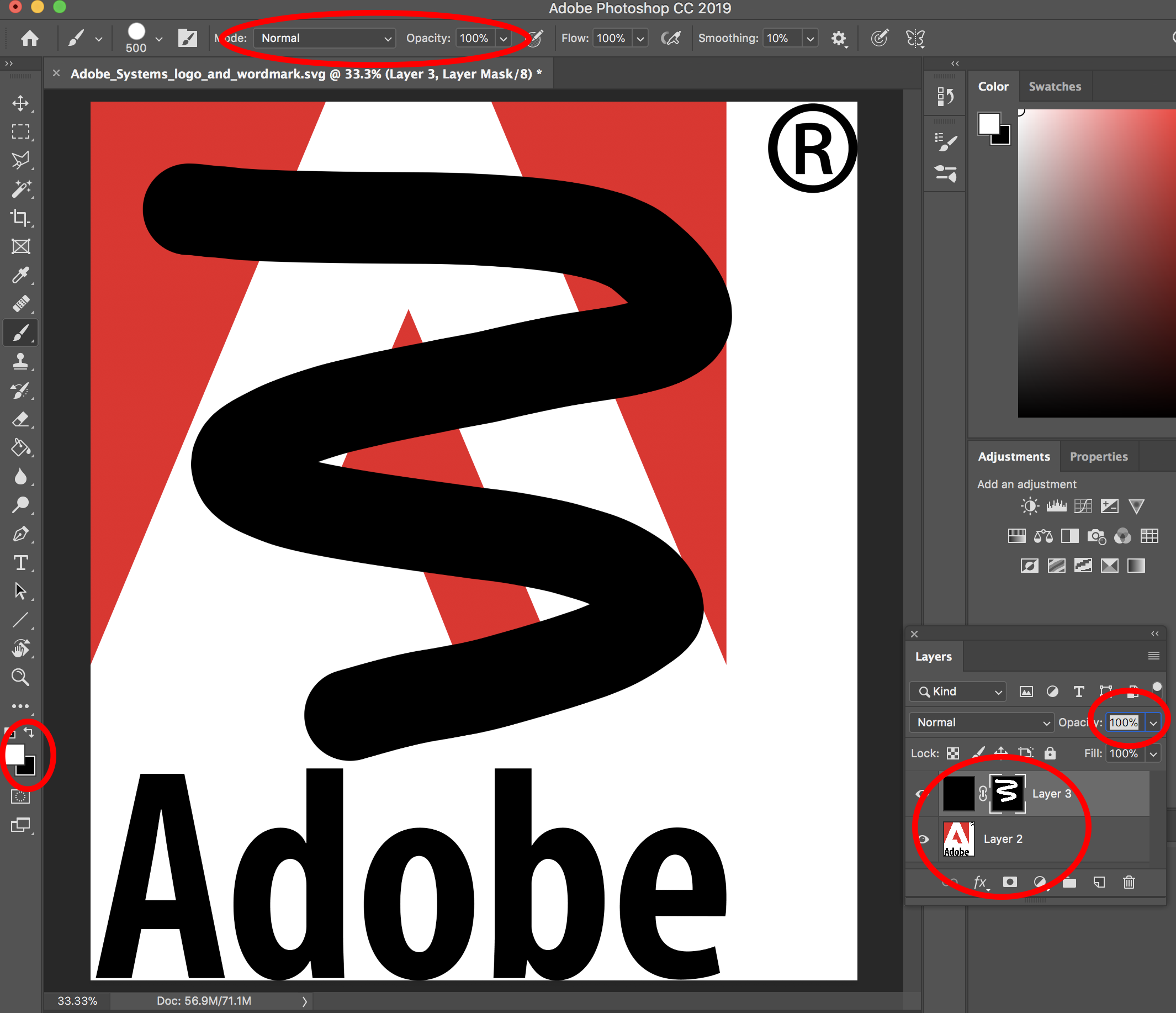
Copy link to clipboard
Copied
Hi
You have checked the Brush opacity and the colors are pure white and black (type “D” to confirm).
Check these:
- Layer opacity 100%
- Lay fill 100%
- Blending mode for the layer
- Blending mode for the brush
- Flow for the brush
If you still don’t see it, we’ll need screen shots.
~ Jane
Copy link to clipboard
Copied
I'm having this problem now. Can't figure it out. The brush opacity is 100%. The layer opacity is 100% For some reason it looks like it's only doing 50%.
Copy link to clipboard
Copied
Can you uncheck shape dynamics in the bottom right window?
Copy link to clipboard
Copied
Following. I am having the same issue.
Copy link to clipboard
Copied
Please follow my instructions above and duplicate your issue.
Copy link to clipboard
Copied
When Jeff says "pure white and black", click the "Set foreground color" box. Check the hex code (the box to the right of the '#' symbol. For pure white, ensure the code is: ffffff For pure black, ensure the code is: 000000
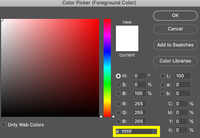
Copy link to clipboard
Copied
Try this.
Click the "Set foreground color" box. Check the hex code (the box to the right of the '#' symbol). For pure white, ensure the code is: ffffff
Additionally, to ensure the background is pure black, click "Set background color" box and ensure the hex code is: 000000

Copy link to clipboard
Copied
I don't know if this has been resolved for you - I just came accross this thread while haveing the same problem.
Under Brush Settings I found that Wet Edges was active. Unchecking this solved the problem for me.
Find more inspiration, events, and resources on the new Adobe Community
Explore Now