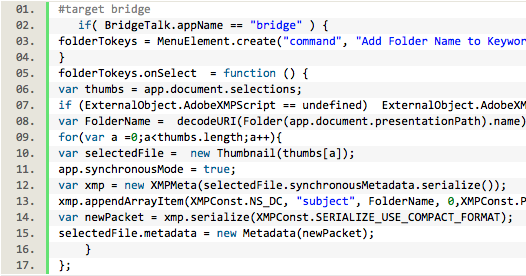- Home
- Photoshop ecosystem
- Discussions
- Photoshop export changes the dpi and photo size au...
- Photoshop export changes the dpi and photo size au...
Copy link to clipboard
Copied
I am on a iMAC. Photoshop 24.1.1. I save projects as PSD and then quick export as JPG. Recently I noticed that my files are automatically reduced from 300pdi to 72dpi. I'm not sure when this started but I did a Photoshop update recently. There must be a place in Preferences where I can fix this, but I can't find it. Would appreciate help as I don't want to send photos to be printed in 72dpi. Right now I am saving as PSD in Photoshop and then opening the PSD in ON1 RAW (another photo editing program) so I can save as a JPG, but that is tedious. Thanks.
 2 Correct answers
2 Correct answers
Hi @dianes98627266 go to Photoshop/File Handling and check "Enable Legacy Save As". That will address your save as issue.
Can you please tell me how you fixed it?
I'm facing the same right now
By @Anna35276945r7k8
They used Save As or Save a Copy (which preserves resolution/print size metadata) which is removed by design when using Export As/Quick Export which is intended for devices/screens where this metadata is irrelevant.
Explore related tutorials & articles
Copy link to clipboard
Copied
Hi @dianes98627266 double check your files - if you are using Save for Web, they convert to 72 ppi, but the pixel dimensions are the same (your w&h are almost tripled). If you go back to Image Size and convert it will be the same.
Original:
Jpg:
Copy link to clipboard
Copied
Thank you for your quick response. I am not choosing save to the web. What you mention, dpi reducing and size increasing is what is happening. I've been using "quick export" for years ever since Photoshop changed the saving method. I checked photos from last summer and this was happening but I didn't realize it (hundreds of vacation photos). In looking at my photos from 2019, the JPGs are all 300dpi. I can't use "save as" because JPG is not one of the options. Also, I like to size my JPG images by inches but now I'm only seeing save as pixels with no other options.
Copy link to clipboard
Copied
Hi @dianes98627266 go to Photoshop/File Handling and check "Enable Legacy Save As". That will address your save as issue.
Copy link to clipboard
Copied
Enable Legacy Save As was not checked, so I checked it. Unfortunately, that didn't fix my problem. But thank you for the suggestion.
Copy link to clipboard
Copied
Quick Export is saving for web - that is what it's designed to do. You have to do a save as to save as jpg.
Copy link to clipboard
Copied
Kevin is correct - quick export is for web so it's changing your settings. You need to do a save as or you can run a batch through Bridge if you have a bunch at a time.
Copy link to clipboard
Copied
I save projects as PSD and then quick export as JPG. Recently I noticed that my files are automatically reduced from 300pdi to 72dpi
By @dianes98627266
Just to explain what is really happening here: Export doesn't actually change to 72 ppi. What it does is to strip out the ppi metadata altogether. An exported file does not have a ppi at all; not 72, not 300, not anything. A ppi number is not relevant for screen/web/mobile, so it's removed.
The 72 figure appears when the file is reopened into Photoshop, because it needs some ppi number for other reasons. So PS assigns 72 as a default number. In Microsoft applications the default is 96, so there the file will open as 96 ppi.
Ppi is just an instruction for pixel density on paper. It is not a part of the image data. The file is just pixels, and as long as the pixels don't change, the file doesn't change.
Copy link to clipboard
Copied
Hmmm...I need to figure out what you're saying as I don't really understand it. How will I ever know the true size in inches before ordering prints online? Or if I want to change the JPG size? I may have to do more work in ON1RAW. That's too bad as I've been using Photoshop for more than 15 years and am comfortable with it.
Copy link to clipboard
Copied
Hi @dianes98627266 What problem did enabling Save As not fix? Save as maintains your Image Size as is (you can always double check in Image Size).
Copy link to clipboard
Copied
How will I ever know the true size in inches before ordering prints online?
A digital image has no physical size. Its size is the number of pixels.
The print size is determined by the ppi number: pixels per inch. Just think about it. If you have an image 300 pixels wide, and you decide that it needs to be one inch wide, then the resolution is 300/1 = 300 ppi.
If you want to stretch that out to two inches, then the pixel density is half that: 300/2 = 150 ppi. And so on.
It's a simple equation. Number of pixels / size in inches = ppi. Like with any equation, knowing two of those, the third is given and can easily be calculated. You can use that equation in any direction.
Copy link to clipboard
Copied
How will I ever know the true size in inches before ordering prints online? Or if I want to change the JPG size?
By @dianes98627266
To add to D Fosse’s correct explanation, in the example of ordering prints, suppose you have an image that is 3000 x 4500 pixels, and you want to order an 8 x 10 inch print at 300 ppi, but the image ppi either isn't in the metadata or isn’t shown. Are you stuck? No, you already have the information you need. You know the image is 4500 pixels long, divide that by the 10 inches you want, and you get 450 pixels per inch. So, there are more than enough pixels in the image.
In reality you don’t even have to do the math, because in Photoshop the Image > Image Size command is also a resolution calculator. Open that 3000 x 4500 image in Photoshop, choose Image > Image Size, make sure Resample is disabled, and enter 10 inches. The Resolution value will change to 450 ppi, as if you had done the math yourself.
And as Kevin’s screen shots show, we should never look at the ppi value alone, but always consider which physical size that ppi value is for. Too many people freak out when ppi says 72 or 96 when the pixel dimensions haven’t changed, meaning all the original pixels are still there. So whether it has enough ppi is only a matter of how large you print it. A 3000 x 4500 pixel image that is 450 ppi at 10 inches wide, is also 900 ppi at 5 inches wide, and 225 ppi at 20 inches wide. So if an image says 72 ppi at 50 inches wide, that is not a problem if you want to print it at only 10 inches wide, because the same number of pixels becomes 360 ppi.
(This works differently if Resample is enabled, but that’s another discussion.)
Copy link to clipboard
Copied
You can use a Photoshop or Bridge script to quickly reassign a stripped PPI metadata value to existing JPEG files without decompression/recompression:
https://prepression.blogspot.com/2017/11/downloading-and-installing-adobe-scripts.html
Copy link to clipboard
Copied
Thank you, everyone, for your guidance. I clearly did not understand any of the technical terminology. I use Photoshop, but know nothing about the technical aspects on how it works, just that it works (lol). I kept trying things and I now see that I can "save as" in JPG format. I'm able to see dpi and inches. That's new and exactly what I want. So I'm not going to stress about this any more. Subject successfully closed.
Copy link to clipboard
Copied
Can you please tell me how you fixed it?
I'm facing the same right now
Copy link to clipboard
Copied
Can you please tell me how you fixed it?
I'm facing the same right now
By @Anna35276945r7k8
They used Save As or Save a Copy (which preserves resolution/print size metadata) which is removed by design when using Export As/Quick Export which is intended for devices/screens where this metadata is irrelevant.
Copy link to clipboard
Copied
@Anna35276945r7k8 As @Stephen Marsh wrote you need to use "Save As' rather than export - see my earlier post below about this
You'll want to check "Enable legacy Save As" in file handling Preferences
I hope this helps
neil barstow, colourmanagement net - adobe forum volunteer - co-author: 'getting colour right'
google me "neil barstow colourmanagement" for lots of free articles on colour management
Help others by clicking "Correct Answer" if the question is answered.
Found the answer elsewhere? Share it here. "Upvote" is for useful posts.
Copy link to clipboard
Copied
You can also use Save for Web but you MUST choose either All or All Except Camera Info for Metadata to avoid the PPI information being stripped out.
Copy link to clipboard
Copied
Hi @dianes98627266 how about simplifying this and just using "save as" where you can set Jpeg as format?
If this save is for anything other than an absolutely final file [right size, right crop] then you should avoid Jpeg as any subsequent cropping or size change will result in damaging recompression when saving.
I hope this helps
neil barstow, colourmanagement net - adobe forum volunteer - co-author: 'getting colour right'
google me "neil barstow colourmanagement" for lots of free articles on colour management
Find more inspiration, events, and resources on the new Adobe Community
Explore Now