- Home
- Photoshop ecosystem
- Discussions
- Re: Photoshop Low Pen Pressure Sensitivity - Yoga ...
- Re: Photoshop Low Pen Pressure Sensitivity - Yoga ...
Photoshop Low Pen Pressure Sensitivity - Yoga 920
Copy link to clipboard
Copied
Having an issue on my Lenovo Yoga 920 laptop in which all lines drawn using the Active Pen 2, my Wacom Bamboo Ink Pen, and my Wacom Intuos tablet do not respond to pen pressure properly. After rigorous troubleshooting, I found all other programs seemed to work fine and photoshop both on my personal PC and my Lenovo Laptop have the same issue.
When attempting to draw a thick line in photoshop a rock hard press is required to the point I feel it's damaging to the screen. Likewise the same is true for thin lines. When creating a "bullet" line down the screen pen pressure responds rather uniformly but when lessening pressure it will have no effect and continue to draw a line with rather uniform thickness with barely any taper.
Another issue is lag/response time. While this issue was minor at first, it is pretty annoying, as slight delays cause inaccuracies in line thickness.
Some of the issues
1). Pen Pressure Incredibly Poor
2). Lines will barely taper off
3). Line Lag
4). Lines can be drawn thin to thick (with proper response), but not thick to thin (I suspect this is due to lag)
5). Dots where the line should taper off (Also suspect due to lag but uncertain)
Explore related tutorials & articles
Copy link to clipboard
Copied
Do you have the pro or consumer version of the Intuos? I have an Intuos Pen and Touch (small) but the strokes I make in Photoshop look like the ones made in PaintTool SAI.
Did you try different settings in Wacom Tablet Properties? (e.g., Turning off Windows Ink.)
Copy link to clipboard
Copied
I was hoping the Lenovo Yoga 960 would allow me to use my Bamboo Ink pen to draw. I used the tablet to see if the issue was screen-specific (As in the laptop had issues with pressure sensitivity) and that was not the case. So my main concern is aimed more at the Wacom pen for my laptop rather than the actual tablet.
But for reference, I have a Wacom Intuos Medium CTH-680 and I checked Wacom Tablet Properties after seeing others having issues with Windows Ink, but it simply wasn't there.
Copy link to clipboard
Copied
?
Should be under the Mapping tab. See screenshot:
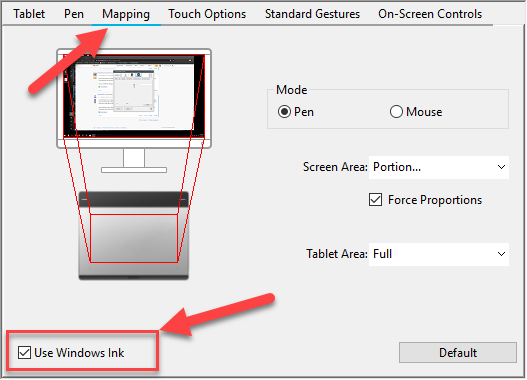
Copy link to clipboard
Copied
Yeah, the "Use Windows Ink" checkbox wasn't there so I had to follow a tutorial on how to get it to display. Apparently, some Lenovo laptops don't come with all the default Windows 10 drivers installed due to the company's roots in China.
However, I disabled windows ink, was given an exclamation point next to pen pressure sensitivity and followed more tutorials on how to fix that it to no avail. Now I am back at square 1, except Paint Tool Sai also now has the low-pressure sensitivity with no taper issue.
The pen I'm currently using to troubleshoot is the Wacom Bamboo Ink.
Copy link to clipboard
Copied
For the pressure sensitivity issue, sometimes, you have to give Photoshop a kick in the pants; close and restart Photoshop with your pen, which usually fixes it (but not always).
You can enable/disable Windows Ink on a per app basis (for example, you can keep it disabled in Photoshop but enabled in PaintTool SAI); click the application at the top in the Wacom Tablet Properties window, then navigate to the Mapping tab as usual.
Copy link to clipboard
Copied
I figured out a small way to increase pressure sensitivity directly through windows calibration, however in order to disable Windows ink for each individual program as you describe I would need to plug in my Wacom Intuos Tablet. This does indeed fix the issue for the tablet, but unfortunately not for my Wacom Bamboo Ink Pen which was made for 2-1 devices, aka Tablet PC's like my Lenovo Yoga.
If I attempt to access Tablet properties without the Wacom Intuos plugged in I'll get an error.
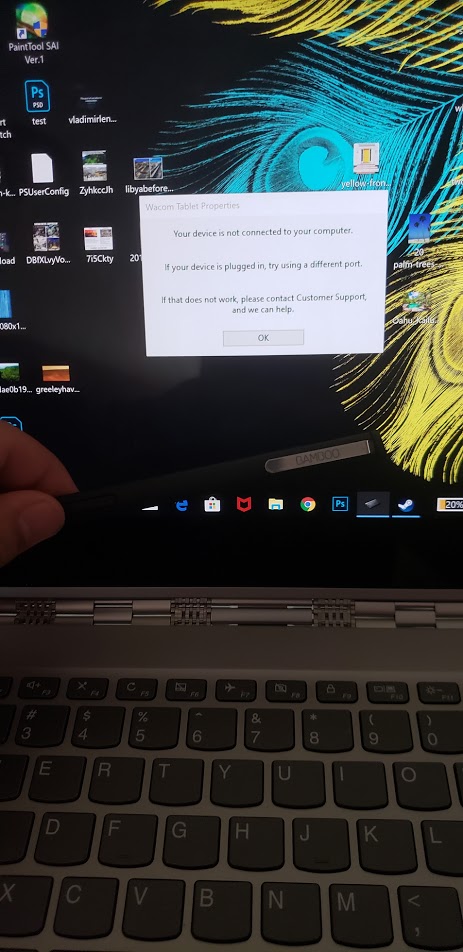
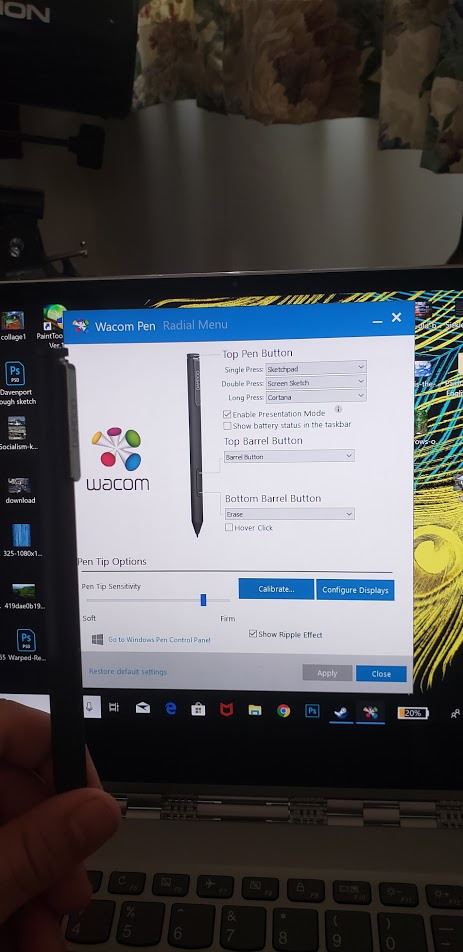
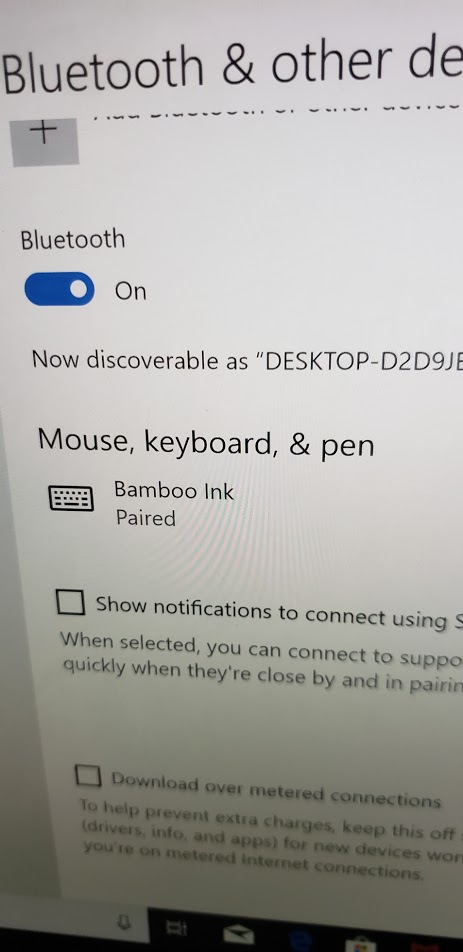
Copy link to clipboard
Copied
Ahh, that's right; the Bamboo Ink; forgot that was a pen only.
Windows 10 now has a utility called "Snip & Sketch"; you can use it to screen cap anything that's on your screen. ![]()
Copy link to clipboard
Copied
Yeah I used it for all the other screenshots, I just wanted to show the pen this time. For the life of me though I can't fix the dot at the end of the tapered lines. Most lines have that dot and it's frustrating. :T
Any Ideas?
Copy link to clipboard
Copied
My Lord, if I would just pay attention sometimes... xD
For the dots, is this when Windows Ink is disabled? If you set the pen tip sensitivity to a really low setting with Windows Ink on, do you still have to press hard?
Try and disable anything not related to the task at hand using Task Manager. (Ctrl + Shift + Esc > More details (if you don't have it expanded) > Startup tab > right-click on a list item and disable.)