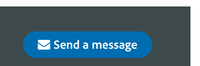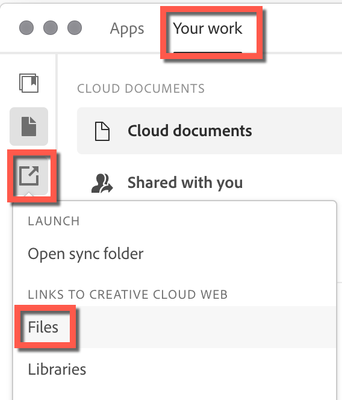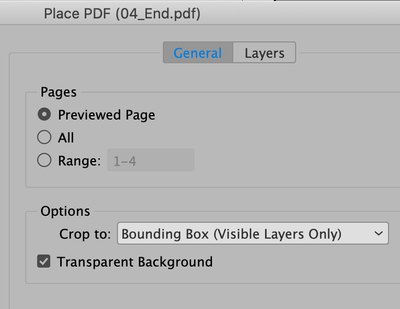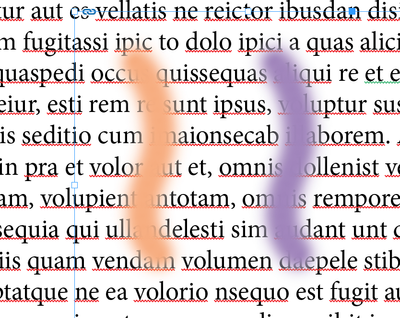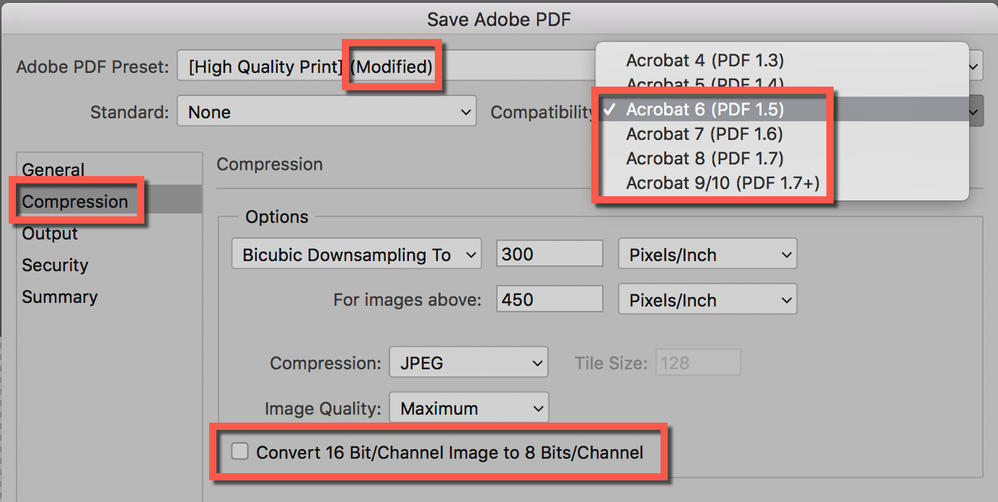- Home
- Photoshop ecosystem
- Discussions
- Re: Problem when saving PDF's in Photoshop and not...
- Re: Problem when saving PDF's in Photoshop and not...
Problem when saving PDF's in Photoshop and not keeping transparent background on file.
Copy link to clipboard
Copied
Hey guys,
My issue is this, I go to save a Photoshop file into a PDF and I want it without a transparent background. So, I the one layer remaining in my file has no background (I DO NOT flatten the image) and I go through the usual steps of saving the PDF with a transparent background that I've done plenty of times before. I choose the "High Quality Print" preset setting in the pop-up PDF saving box, and I keep the "Preserve Editing Capabilities" option checked and the compatibility is set to Acrobat 5 (PDF 1.4). I save the PDF. The problem is whenever I go to place that PDF file in either Illustrator or InDesign, supposedly with a transparent background, it imports the file with a white background. The funny thing is while I have the Photoshop file that I was working on open, I go ahead and place the PDF (with a transparent background) file I just created and it actually shows up with a transparent background in Photoshop; unlike when I try to do the same thing in Illustrator or InDesign.
What am I missing? I have done these same steps plenty in the past to create the PDF file that I need and have gotten the results that I've needed in Photoshop, Illustrator and InDesign when I go into place the file. Do you guys think there's a bug in the latest updates through the Creative Cloud (my programs are currently up to date as of (6/29/20), or am I just not choosing or clicking something that I should be?
I'm going nuts trying to figure this out. Any help would go a long way.
Thank you guys in advance,
Sammy
Explore related tutorials & articles
Copy link to clipboard
Copied
"What am I missing?"
Have you tried placing the psd files directly into InDesign and Illustrator? There is no need to make a PDF first.
~ Jane
Copy link to clipboard
Copied
Hi Jane,
No, I had never tried that before. I didn't know you could do that in either program.
I just tried it and it worked. You're awesome!! Thank you so much.
Odd about whatever else I had been trying, but this is an awesome solution to my problem!
Copy link to clipboard
Copied
Hi Sammy,
You're welcome, and I'm glad placing the native files is working for you.
Since you have transparency enabled for placing the PDF, there must be another issue. We probably don't need to work about it now, but the next thing I would try is to use a newer version of Acrobat than 5, and to start without "modified" after the .joboptions to clear any errant settings. Acrobat 4 did not support transparency at all, and the newer versions have better support. Try at least Acrobat 6 or 7.
~ Jane
Copy link to clipboard
Copied
Hi Jane,
I'm just seeing your suggestion for trying to save it as a newer version than Acrobat 5. I tried both Acrobat 6 and 7 and it still didn't work. It still had a white background when I tried to place it in InDesign.
As far as the .joboptions part that you mentioned, where can I find that or modify that if needed? It's not the same as the High Quality Print PDF Preset at the top of the dialog window is it?
As much as I will definitely use the solution you gave me to just insert .PSD files in both Illustrator and InDesign, I would love to figure out this problem as well.
Copy link to clipboard
Copied
Sorry I should have explained: ".joboptions" is the (very long) extension that Adobe gives to the presets for High Quality, the others you see, and the ones you modify and then save and name yourself. Once you save a custom joboptions file, it is then available in other software when making PDFs. If it says " (modified) " after the name it may have an errant setting. If it does, then select the one you want again to reset it to the defaults.
Try with another file to see if that works, or if it is just this file.
If it doesn't work with any files, it's a setting. If it works with other files and not this one, it's the file. If the latter is the case, I'd be happy to look at it. You can post a link from a file-sharing service such as Creative Cloud or Dropbox.
~ Jane
Copy link to clipboard
Copied
Okay, thanks for the explanation on the ".joboptions". I tried it again with another file and followed the same steps as well as the new steps you told me and it still does the same thing when I try to place it in InDesign and Illustrator.
I can definitely share it with you and see what you think. Do you have an email that I can send the link through on DropBox? I haven't tried sharing files through Creative Cloud before.
Copy link to clipboard
Copied
You can share the link by private message. Click my name and then the blue "Send a message" button.
If you want to try Creative Cloud file sharing, copy the file to your Creative Cloud Files folder that is on your computer.
- Open the CC app. From Your Work > Your Work Links > click Files
- Then check the file or folder and click "Get Link" and PM the link to me.
~ Jane
Copy link to clipboard
Copied
Hi Jane,
I just sent you a message with the attached PSD file link. Thank you for offering to take a look at the file for me. Please let me know if there are any issues with the link.
Sammy
Copy link to clipboard
Copied
In addition: when you place a PDF into InDesign with Show Options enabled, is Transparency checked in the General tab? You can Show Options in InDesign by checking it in the Place dialog or by pressing and holding Shift after you select the file and before you click Open.
~ Jane
Copy link to clipboard
Copied
Yeah, I had that box checked whenever I was trying to place the PDF in InDesign. I also used the Import Options in Illustrator and both of the pop up display windows previewed the file with a white background.
Copy link to clipboard
Copied
Hi Sammy,
I succeeded in making a transparent PDF from your Photoshop file two ways:
- Adobe InDesign: File > Place > [your image], then File > Export to PDF
- Adobe Illustrator: File > Place > [your image], then File > Save as > PDF
In both cases the joboptions I used was “High Quality Print” without modifications because that’s what you were using in Photoshop. I tested by placing the PDF into InDesign on tabloid size paper with text filling the page to confirm the transparency.
One issue is that you have a white layer called Background. That layer needs to be hidden or deleted. Once it is, you will see the transparency grid in Photoshop. This will make the transparency work when the image is placed into Illustrator or InDesign.
Photoshop to PDF with transparency (direct)
- I hid your background layer, converted to PDF, and when I tested by placing the PDF into InDesign, it did not work, and I could not get it to work no matter what settings I fiddled with in the joboptions.
- I also tried merging all selected layers to one layer (Background hidden) with Option + Merge Layers to create a new merged layer and keep all of the old. That didn't work either.
- I tried a layered file from the Photoshop Classroom in a Book files, and got the same results. I could not achieve transparency.
- I consulted with an esteemed colleague on the forums who tried a simple two layer file with brush strokes in Photoshop after I explained the issue, and doing that worked for me, too. This surprised me.
I finally wondered what would happen if I placed the psd into Illustrator or InDesign, and as I said at the start, this works. But only when you hide (or delete) the Background layer. And (as mentioned earlier) when you place a PDF, you need to make sure the Transparency checkbox is enabled. (Yours is.)
I still don’t know why a simple brush stroke works while the two more complex files don’t, and I’ll continue looking into that. I'll get back to you if I can find out more — this is what I have so far.
In the meanwhile, I have PM’d you a transparent PDF of your file — which is amazingly beautiful, btw, and I love it!
~ Jane
Copy link to clipboard
Copied
Jane,
Thank you so much for going through all the work to try and figure this out. It's odd as to why this is a problem.
I also appreciate the explanation of everything you tried and you still being open to communicating with me in the future if you figure out the solution. Now that I have another solution to the problem, it puts my mind at ease in both being able to finish the project as well as knowing that I'm not going crazy not finding an "easy" solution to this problem.
Lastly, thank you so much for the love on the illustration! I had a lot of fun with it. It's for a bigger graphic that I created for a client. I'm attaching the final image with this message just to share since you liked the illustration part of it.
Thanks for all of your help Jane. You're awesome!
Sammy
Copy link to clipboard
Copied
You're welcome, Sammy, and thank you for the kind words. 😊
~ Jane
Copy link to clipboard
Copied
Hi Sammy,
To create a PDF with transparency on a 16-bit image directly from Photoshop, try this:
- Save As > Photoshop PDF
- High Quality Print.joboptions (which you were using)
- Change compatibility to Acrobat 6 or higher (this will trigger "modified")
- In the Compression tab, uncheck "Convert 16 Bit/Channel Image to 8 Bits/Channel"
(this is what we didn't do before)
Then, because it is risky to use a preset that is Modified, click "Save Preset" in the lower left and use that next time.
On a Mac this will save the joboptions file to :
[User] > Library > Application Support > Adobe > Adobe PDF > Settings
I hope this helps,
Jane
Copy link to clipboard
Copied
Hi Jane,
It worked!!! That's great to have finally figured it out! So, what does that 16 bit to 8 bit conversion do? Apparently it's what was causing the issue, but when is it good to keep that option checked? In general what is the difference between 16 bit & 8 bit? It's just used to keep file sizes down when converting files into PDF's? It deals with the image quality as well when making files into PDF's?
Either way, once again, thank you so much for your help with this and still digging to find the final solution!!
Sammy
Copy link to clipboard
Copied
Hi
16 bits/channel or 8 bits/channel refers to the way pixel data is recorded. For each image there are three (or four) colour channels representing RGB (or CMYK). At each pixel those channels are represented by a value. In 8 bits per channel there are 256 possible values . In 16 bits /channel there are 65536 possible values. So in some images tbat contain gradients, steps might be seen when using 8 bits but the same image gradient would look smooth when using 16 bits.
Why a conversion from 16 bit to 8 bit would remove transparency in the Photoshop PDF conversion I don't know - it sounds like a bug. However using the later PDF conversion and staying in 16 bit removes the need to convert, retains the full image colours and gets around your issue.
Dave
Copy link to clipboard
Copied
"It worked!!!"
Hi Sammy, I'm so glad this is working for you now. Dave has given an excellent answer to your final questions. (Thanks, Dave!)
~ Jane
Copy link to clipboard
Copied
Dave,
Thank you so much for the clarification. I always made references in my mind to "bits" in regards to older videogame systems and when they increased from 8-bit, to 16-bit to 32-bit, etc., so I wasn't quite sure of it's use and difference, but your explanation helps clarify things for me. Thank you for taking the time to explain it!
Sammy
Copy link to clipboard
Copied
Hello Jane, Sammy and Dave
I've been reading your conversation, as I'm experiencing the same issue as Sammy, i.e. I'm trying to create a Photoshop PDF with a transparent background.
In my case it's a Logo that has an oval shape. When passing it on to the printer I need the background to be tranparent, but unfortunately the settings, as provided by Jane do not work for me.
I'm using Photoshop CC 2022.
Any help with this would be greatly appreciated.
Thank you.
Copy link to clipboard
Copied
This doesn't appear to work for me, is there anything else I can try?
Copy link to clipboard
Copied
Copy link to clipboard
Copied
Hello. I'm kinda new to PS and trying to help my with my friend logo. I'm trying to make a PDF with Transparent background.
What have I tried? I tried to follow this what Jane described
- Save As > Photoshop PDF
- High Quality Print.joboptions (which you were using)
- Change compatibility to Acrobat 6 or higher (this will trigger "modified")
- In the Compression tab, uncheck "Convert 16 Bit/Channel Image to 8 Bits/Channel"
When I open the PDF, it still shows a White background, or is that normal? If so, where can I check if it's really transparent? Thank you for your answer.
Copy link to clipboard
Copied
In the way that the background is not transparent.
Find more inspiration, events, and resources on the new Adobe Community
Explore Now