Copy link to clipboard
Copied
Hi,
I'm trying to create a clipping mask so that I basically have a layer where the only part of the photograph that shows is what is inside the red circle.
I just can't get it to work?
Can somebody explain to me how I would go about doing this (having the only part of the image that shows, being where the red circle is).
At the moment I have the shape above the image and select Layer > Create Clipping Mask and voila...nothing happens?
Many thanks in advance for any help.
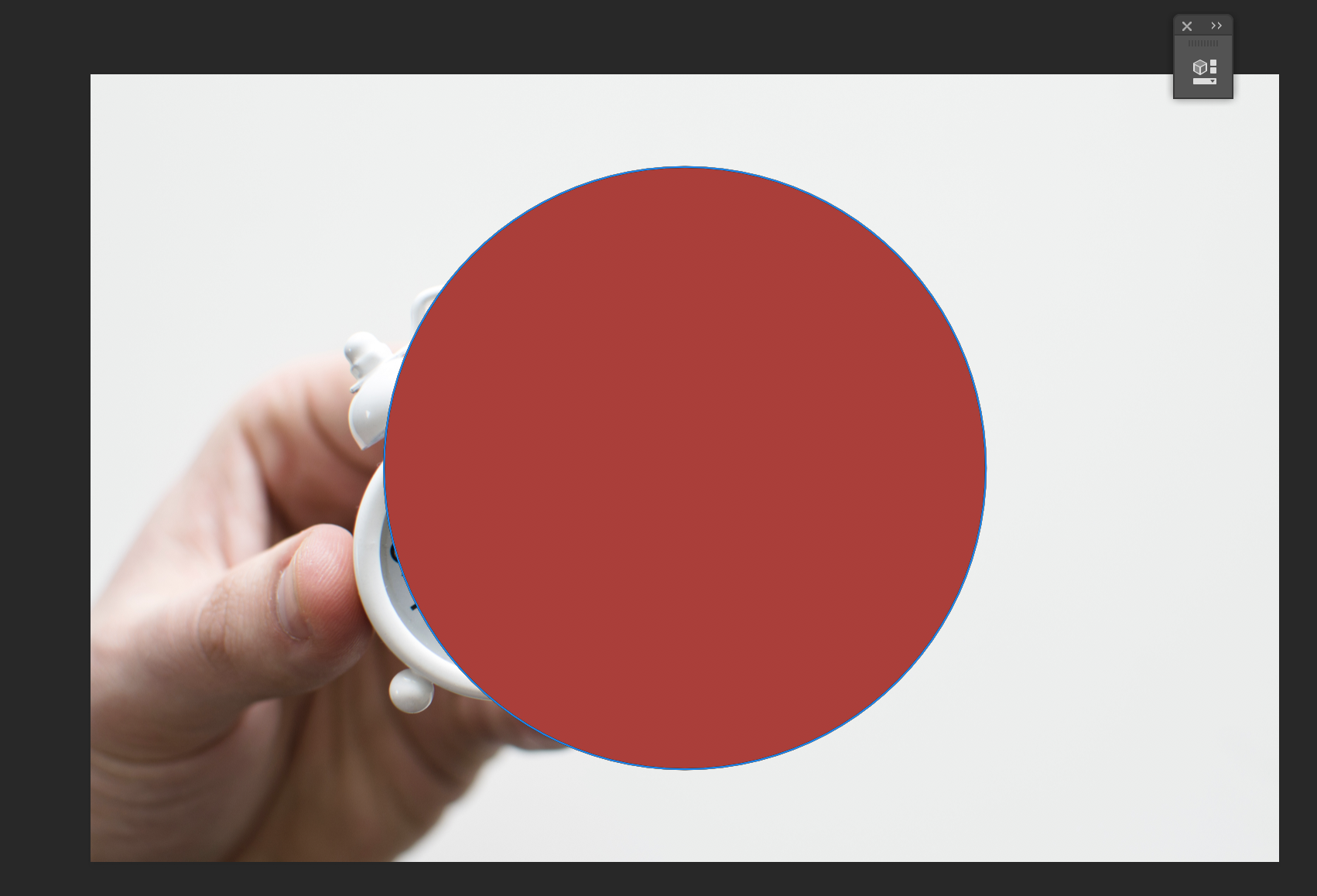
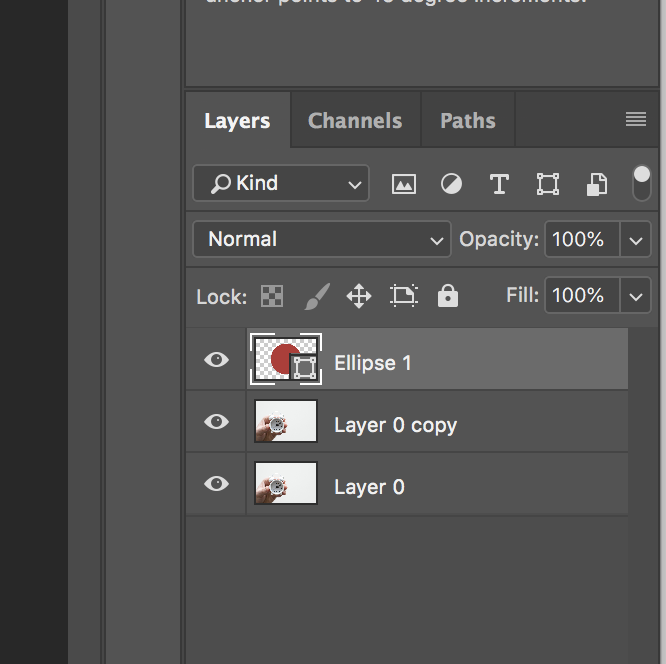
 1 Correct answer
1 Correct answer
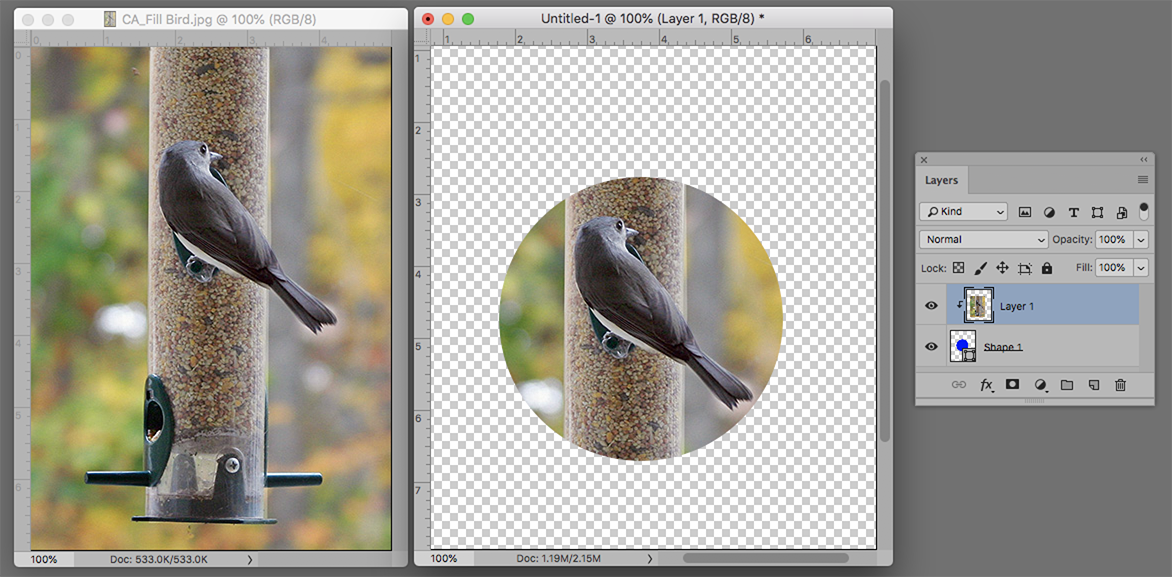
Note the sequence of layers: Image on top. Option-click between the layers to create the Clipping Mask
For a white surround, place a white layer at the bottom of the stack.
Explore related tutorials & articles
Copy link to clipboard
Copied
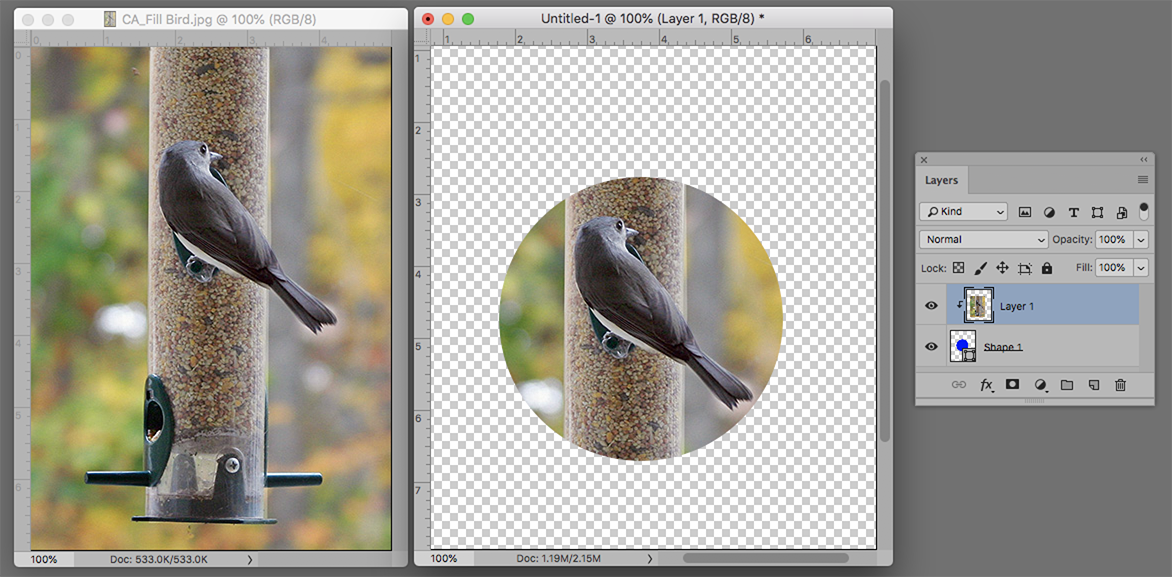
Note the sequence of layers: Image on top. Option-click between the layers to create the Clipping Mask
For a white surround, place a white layer at the bottom of the stack.
Copy link to clipboard
Copied
@norman.sanders method is what I usually use for something like your situation. Super quick to achieve, and you can move the "mask" easily and intuitively.
Creating a layer mask is an alternative with other benefits, but does require extra steps.
Copy link to clipboard
Copied
You just need to tell Photoshop what you want to mask out in this case.
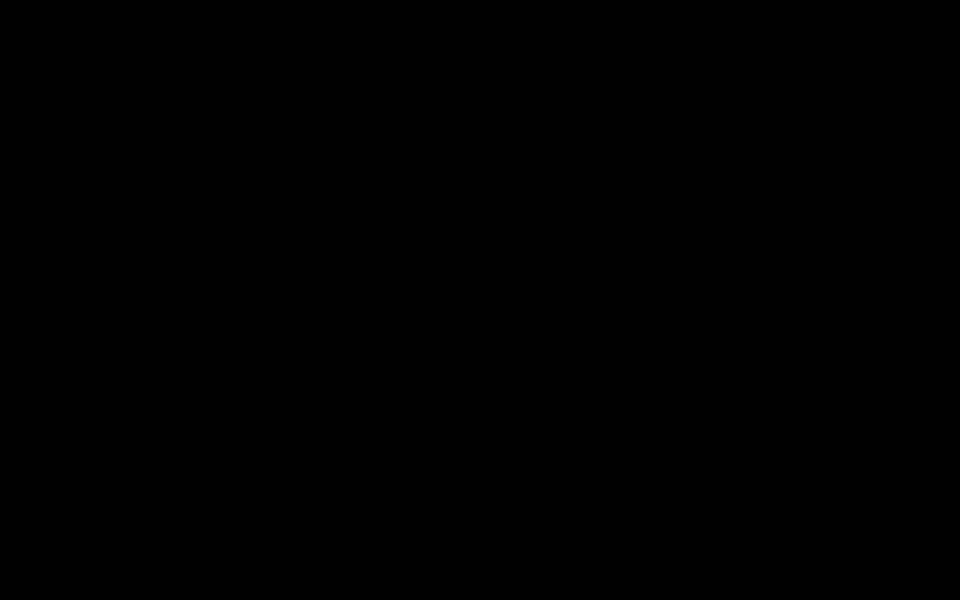
There are a few ways to Mask but with what you have here:
- You can CMD/CTRL + Click on the red ellipse layer > this will make a selection of the red ellipse.
- Now you could just click on the Mask button at the bottom of the Layer. But what will happen is that it will cutout the background...
- So CMD/CTRL + SHIFT + I to invert that selection
- Click the Mask button and there you go.
In Photoshop, there are two types of Masks – Layer (Pixel) Mask and Vector Mask.
Use masks to hide layers in Photoshop
Find more inspiration, events, and resources on the new Adobe Community
Explore Now
