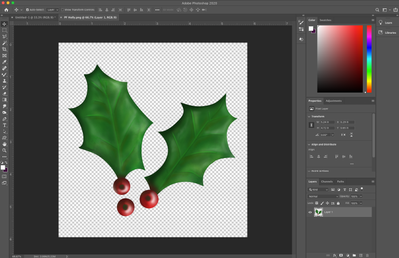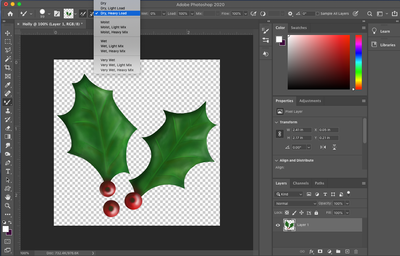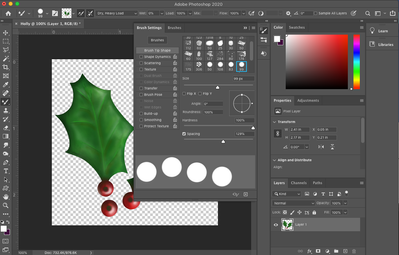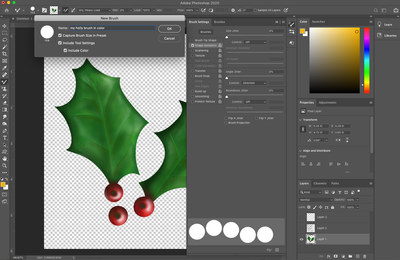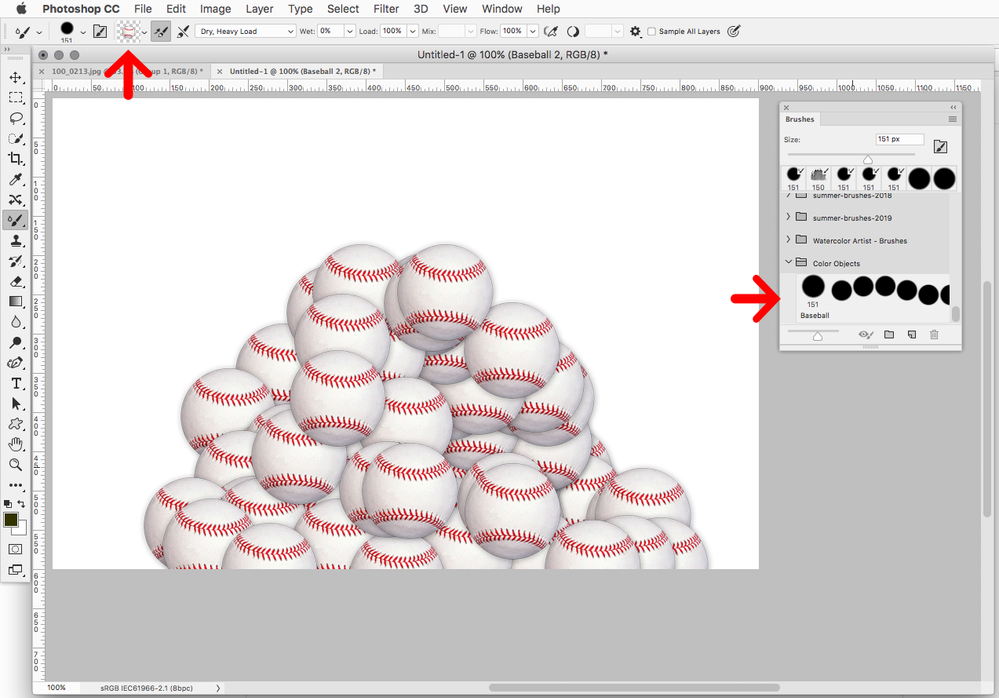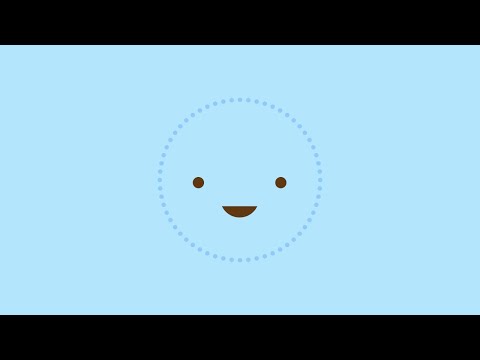- Home
- Photoshop ecosystem
- Discussions
- Re: Make It! Create a festive holiday brush in ful...
- Re: Make It! Create a festive holiday brush in ful...
Quick Steps! Create a color stamp brush
Copy link to clipboard
Copied
How to create a colored stamp brush from an image
If you like creating posters, newsletters, or other projects that include a repeating graphic, you might consider turning it into a brush. Here are step by step instructions to create a color brush.
❶ Launch Photoshop and create a new document
- Launch Photoshop your desktop and create a new document by selecting file-new from the menu
(shortcut: Ctrl/Cmd N)
-
A new window will open with options. Set the desired file size of the file in pixels based on the maximum size you want your brush to be. Mine are usually between 200 and 400 pixels.
-
Be sure to scroll down to Background Contents, select Transparent and click OK. This will ensure you don’t have a solid box around your brush
❷ Create the brush content
-
Now, you can paint, use shapes, or copy a selection from a photo to create the content of your brush
-
I painted some holly to use for my brush. Remember to keep the background transparent.
❸ Select the Mixer Brush Tool
-
Long-Click on the brush tools to bring up the flyout and choose the Mixer Brush Tool from the options
- Choose the hard round default brush
- Set the options to Dry, Heavy Load, Wet: 0%, Load 100%, Flow 100%
❹ Capture the brush image
-
Set the brush size large enough that your image fits inside of it (shortcut: Use the bracket keys to adjust the size)
-
Hold down the Alt/Option key and click in the center of your image to capture the brush
-
You will see the image appear in the Current Brush Load swatch at the top
- Tap the > to the right of the brush image preview box
- Ensure load solid colors only is not checked
- Enable Automatic Load and ensure Clean is not enabled
❺ Adjust the brush settings
- From the main menu, choose Window>Brush Settings to bring up the brush options (or click on the icon of the brush on the folder next to the brush size setting)
- Tap on Brush Tip Space and move the slider to the right until it looks like bouncing circles with space between them
- This will space your image out and keep your brush from looking like a long tube
-
You can play with this setting to see how different spacings look
-
Now click on Shape Dynamics
-
Change the Angle Jitter Control option to Direction
- If you have a pressure sensitive pen and you want the size to vary with pen pressure, you can also change the Size Jitter control option to Pen Pressure
-
Close the Brush Settings panel
❻ Save and name your brush settings
- Tap on the + symbol at the bottom right of the brush settings
- Check the option Include Color and if desired, Capture Brush Size in Preset and Include Tool Settings
- Name your brush and click on OK to save it
❼ Use your new brush
- Create a new file or add a new layer and give your new brush a try!
- If you want to make a border, you can stamp the brush once, hold down the shift key, and then stamp where you want the last one. Photoshop will line them all up in a straight line.
- Clicking the brush once will work like a stamp.
- Painting with the brush will make a series of stamps that follow your brush stroke with the spacing you set before
Related Links:
Create and modify brushes in Adobe Photoshop
You can use this to create borders for a holiday newsletter or any other number of projects you can imagine!
Explore related tutorials & articles
Copy link to clipboard
Copied
Merry Christmas, Thanks for sharing!
Copy link to clipboard
Copied
You are welcome! Merry Christmas to you, too!
Copy link to clipboard
Copied
Wow, great!! Thanks for sharing.

Copy link to clipboard
Copied
Thanks for sharing, looks great

Copy link to clipboard
Copied
You are welcome
Copy link to clipboard
Copied
thank you for sharing
Copy link to clipboard
Copied
This is great! Might use it in a project for my students next semester.
Copy link to clipboard
Copied
Thanks for sharing, I'm learning from it.
Copy link to clipboard
Copied
Thank you, I am going to try this as soon as possible
Copy link to clipboard
Copied
A really cool addition would be if the brush preset picker showed the actual image of the brush like is shown in the Mixer Brush current brush load window instead of just a solid color brush.
Copy link to clipboard
Copied
This initially seemed ideal for what I was trying to do, but I can't get the sampled image to rotate. In step 5 you mention setting angle jitter to 'direction' but that doesn't affect the image, only the brush tip. If using a round brush like suggested, why mention the 'direction' option as it doesn't seem to change anything visibly? I've looked everywhere and tried various settings, but how can I get the sampled image to rotate with the direction my pen is travelling?
Apart from that issue, everything else was very helpful.
Copy link to clipboard
Copied
Thanks for sharing. Are you want to learn more tutorials, visit my website and improve your skills.
(link removed by moderator) Have a nice day.
Copy link to clipboard
Copied
Is there any way to make the full color brush follow the stroke direction? Angle Jitter->Direction won't work here.
Copy link to clipboard
Copied
This type of full color stamp brush will remain the same direction and won't rotate as you paint with it.
Copy link to clipboard
Copied
Cool tut! I got to it from the Create and Modify Brushes page, in which they say the brush preview panel has been discontinued in the Jan 2020 update. How do you make this brush, especially since you say look at the brush preview panel in some of your instructions, without a brush preview panel? It seems like modifying any brush would be a serious PITA without a preview panel! Any tips would be appreciated! TY!
Copy link to clipboard
Copied
This is a very cool app
Copy link to clipboard
Copied
Thank you for this!!! Good lord, I spent 8 hours trying to accomplish this after watching a 3-year-old YouTube tutorial that took me a couple of hours to find while searching. I could not recreate the technique on PS CC 2023 to save my neck. But, thanks to the queen, Miss Patti-F, this worked, dadgummit!
Copy link to clipboard
Copied
I only just found this tutorial so not sure if anyone will answer this - but I am having issues with a newly created stamp brush (using the technique here) just overwrites the previous stamp brush I made (again, using the technique here). Any idea what I am doing wrong? I am using PS 2023 so perhaps thats part of it. thanks!
Copy link to clipboard
Copied
I'm having the same issue- can someone advise?
Copy link to clipboard
Copied
I found the solution! You have to save it as a tool preset. See the end of this tutorial here: https://www.youtube.com/watch?v=TCW9VzFXfnI
Copy link to clipboard
Copied
Good find! I am still a bit confused about the whole process and have had mixed results but I will keep experimenting
Copy link to clipboard
Copied
Hi! I'm wondering if there is a way to have any color variation settings on the stamp brush, does anyone know? Like being able to have a colored stamp but being able to change the hue/saturation/brightness when you use it. I'm trying to make a plant brush with those properties!
Find more inspiration, events, and resources on the new Adobe Community
Explore Now