Copy link to clipboard
Copied
In this tutorial JPG file is given with a white backgound in window explorer.
But file separated the photo and the background. That means, in the layer panel Photo is with transperant background and layer is with white background. Is it possible to do so?
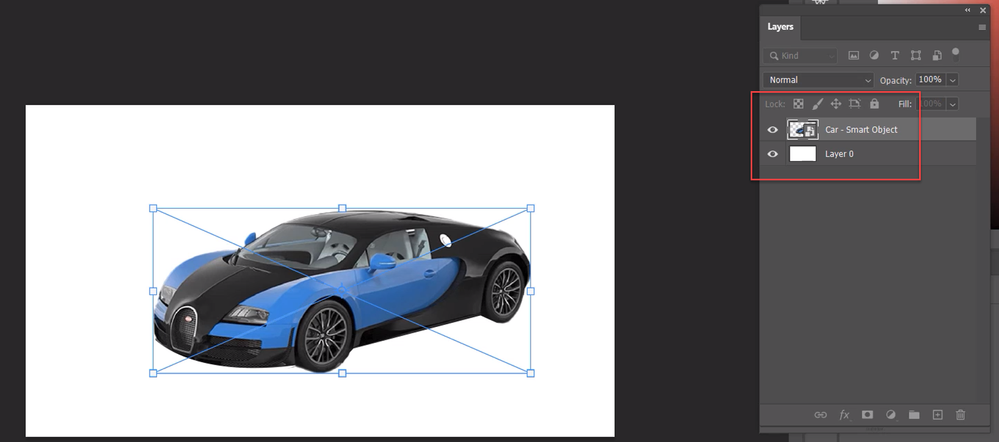
 3 Correct answers
3 Correct answers
Hi @MahaB82A the course files should match what the tutorial shows.
But in this case, here is how to convert to match the tutorial:
- Open the jpg
- Use Select>Subject to make a selection of the car.
- Click the Layer Mask button at the bottom of the Layers Panel. This will separate the car from the white background.
- Then Right click the new layer and choose "Convert to Smart Object".
- Last click the new layer button at the bottom of the Layers Panel, go to Edit>Fill and choose White.
- Rearrange the la
When you have the move tool selected, make sure you have show transform controls checked.
"Convert to Smart Object"
What is meant by Smart Object?
By @MahaB82A
Yes, in your case the subject is the car. 😊
"Smart Objects are a type of container that holds multiple layers within Photoshop. Apply properties and characteristics to multiple layers, combining different tools, filters, and features. Then undo and make changes as you need to — the original image is protected."
https://www.adobe.com/products/photoshop/smart-objects.html
"Smart Objects are wonderful tools in Photoshop.
...Explore related tutorials & articles
Copy link to clipboard
Copied
Hi @MahaB82A the course files should match what the tutorial shows.
But in this case, here is how to convert to match the tutorial:
- Open the jpg
- Use Select>Subject to make a selection of the car.
- Click the Layer Mask button at the bottom of the Layers Panel. This will separate the car from the white background.
- Then Right click the new layer and choose "Convert to Smart Object".
- Last click the new layer button at the bottom of the Layers Panel, go to Edit>Fill and choose White.
- Rearrange the layers to put the white layer below the car.
Copy link to clipboard
Copied
I use latest version of Ps. I am unable to make number 4.
Copy link to clipboard
Copied
Right-click past the name on the right, it will bring up a sub-menu that you can choose from or you can go to Layers menu>Smart Object>Convert to Smart Object.
Copy link to clipboard
Copied
Thanks for the help
Copy link to clipboard
Copied
In the tutorial when you selected car in the layer panel, it creates a bounding box around the car image and enabes resizing the car. In my file car selection in panel does not create a bounding box around the car image. How to fix it?
Copy link to clipboard
Copied
When you have the move tool selected, make sure you have show transform controls checked.
Copy link to clipboard
Copied
Thanks.
Copy link to clipboard
Copied
Select>Subject
I Assume that here Subject means car
"Convert to Smart Object"
What is meant by Smart Object?
Copy link to clipboard
Copied
"Convert to Smart Object"
What is meant by Smart Object?
By @MahaB82A
Yes, in your case the subject is the car. 😊
"Smart Objects are a type of container that holds multiple layers within Photoshop. Apply properties and characteristics to multiple layers, combining different tools, filters, and features. Then undo and make changes as you need to — the original image is protected."
https://www.adobe.com/products/photoshop/smart-objects.html
"Smart Objects are wonderful tools in Photoshop. They enable you to make unlimited changes without losing quality and provide an amazing amount of flexibility. This nondestructive way of working is really the modern workflow for Photoshop".
https://photoshopcafe.com/use-smart-objects-photoshop-ultimate-guide/
Jane
Copy link to clipboard
Copied
Thanks for the explanation.
Copy link to clipboard
Copied








